为什么间隔距离这么大?...
使用自动编号编排文档后,相信有许多小伙伴对Word中编号与正文之间过大的间隔距离恼火不已,不要上火,今天我将为大家一一分解。
为什么间隔距离这么大? 这是因为:使用编号时,系统默认会在编号和正文之间插入一个灰色小箭头(即制表符)将两者隔开,如图所示。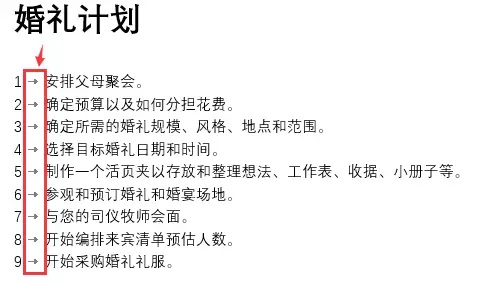 明白了原因,怎么解决才是大家关心的问题。话不多说,且往下看:
绝招一:首先选定要改变间距的编号列表,打开标尺,按住【Alt】键向左拖动标尺上的制表位,即可缩小编号和正文间的距离;反之,
明白了原因,怎么解决才是大家关心的问题。话不多说,且往下看:
绝招一:首先选定要改变间距的编号列表,打开标尺,按住【Alt】键向左拖动标尺上的制表位,即可缩小编号和正文间的距离;反之,向右拖则增大间距。word 快捷键妙用,F4键快速统一图片大小
对于Word长篇文档的排版,常要插入多张图片、图形等,但插入后的图片往往大小却各不相同。每次都要一张一张地选中,再去格式栏中手动调整尺寸大小,显然会耗费大量时间,有没有快速的
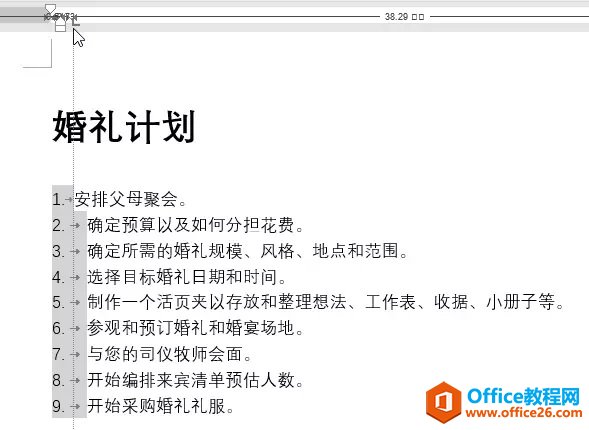 绝招二:将光标放在要调整的编号与文本间,单击鼠标右键,选择“调整列表缩进”命令。
绝招二:将光标放在要调整的编号与文本间,单击鼠标右键,选择“调整列表缩进”命令。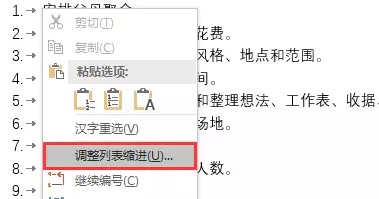 打开“调整列表缩进量”对话框,在“制作符”列表框中选择“空格”或“不特别标注”任一选项,单击“确定”按钮,即可缩小编号和正文间的距离。
打开“调整列表缩进量”对话框,在“制作符”列表框中选择“空格”或“不特别标注”任一选项,单击“确定”按钮,即可缩小编号和正文间的距离。
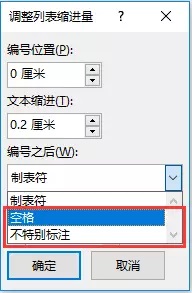 注:选择“空格”,表示将制作符替换为空格,编号后就会与文本之间添加一个空格的距离;选择“不特别标注”,表示删除制表符,编号与文本之间即没有间隔距离。
注:选择“空格”,表示将制作符替换为空格,编号后就会与文本之间添加一个空格的距离;选择“不特别标注”,表示删除制表符,编号与文本之间即没有间隔距离。效果如图:
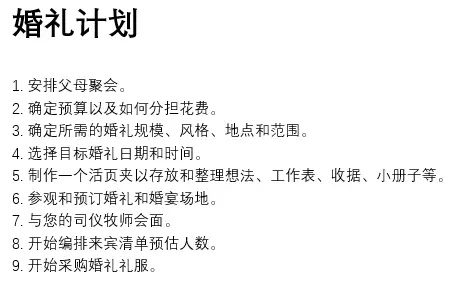 好啦!今天就分享到这里,希望能帮助到大家!
好啦!今天就分享到这里,希望能帮助到大家!
word 中编号与正文之间过大的间隔距离恼火不已,不要上火,今天我将为大家一一分解的下载地址:
word 让文档自动定时保存 备份文档防止损坏或丢失 找回未保存的文档
我们在进行Word文档编辑的时候,难免会遇到些尴尬的事情。比如,电脑关机/黑屏/停电等问题......自己辛辛苦苦码了半天的文档,出现各种问题,还有什么能比这更痛苦的呢?针对Word文档保存





