我们在进行Word文档编辑的时候,难免会遇到些尴尬的事情。比如,电脑关机/黑屏/停电等问题......自己辛辛苦苦码了半天的文档,出现各种问题,还有什么能比这更痛苦的呢?针对Word文档保存问题,今天给大家分享3个小技巧。
一、让文档自动定时保存 在编辑文档时通常会忘记保存,如果中途发生电脑故障常会造成数据丢失,这种情况我们可以通过设置自动定时保存将损失降到最小。 方法:点击【文件】-【选项】命令,打开“Word选项”对话框。选择“保存”选项卡,在右侧的“保存文档”栏中选中“保存自动恢复信息时间间隔”复选框。并在“数值框”中设置保存间隔的分钟数即可。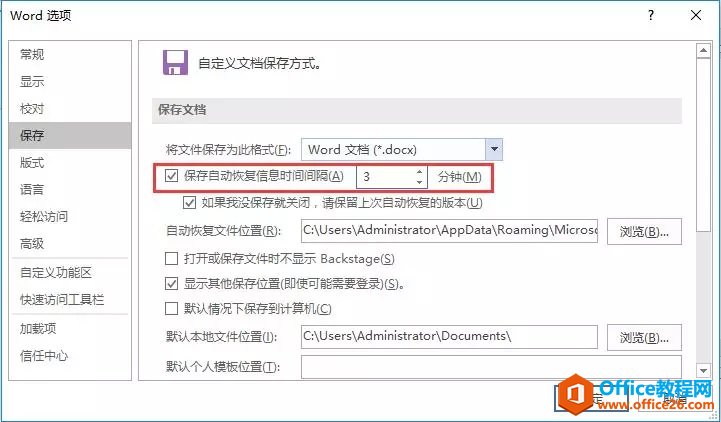 二、备份文档防止损坏或丢失
编辑文档的过程中,
二、备份文档防止损坏或丢失
编辑文档的过程中,常会因为各种原因导致文档丢失或者损坏的现象,从而让工作受到影响。为避免这种情况的发生,我们可以为文档创建备份。 方法:点击【文件】-【选项】命令,打开“Word选项”对话框。选择“高级”选项卡,在右侧的“保存”栏中选中“始终创建备份副本”复选框。单击“确定”按钮后,打开文件保存路径,即可看到自动创建的备份文档。当word中有多张图片的时候,如何能一次性全部删除呢?
文档中若有几百上千张的图片,难免会花大量的时间,却在做着无意义的事情,那有没有更高快捷的删除方法呢?当然是批量删除了。具体怎么做呢?下文为你提供2个方法。方法一:选择性
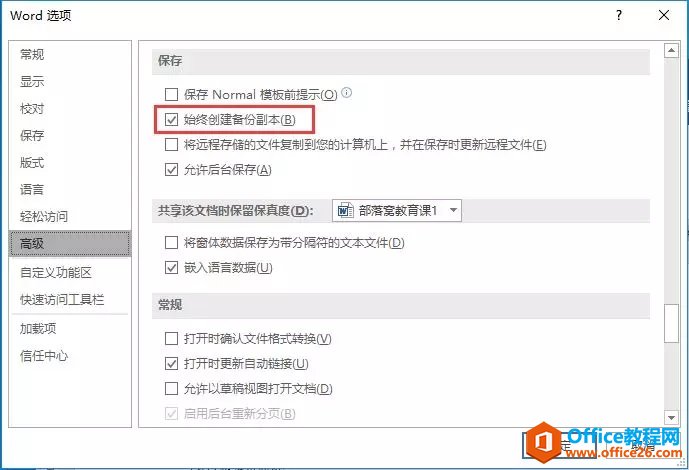 三、找回未保存的文档
如果电脑突然发生故障,而辛辛苦苦几小时的文档却未保存。这时候我们可以借助于word自动恢复功能找回未保存前的文档。
方法:点击【文件】-【选项】命令,打开“Word选项”对话框。选择“保存”选项卡,可看到“自动恢复文件位置”文本框中文件自动存储的路径位置。
三、找回未保存的文档
如果电脑突然发生故障,而辛辛苦苦几小时的文档却未保存。这时候我们可以借助于word自动恢复功能找回未保存前的文档。
方法:点击【文件】-【选项】命令,打开“Word选项”对话框。选择“保存”选项卡,可看到“自动恢复文件位置”文本框中文件自动存储的路径位置。
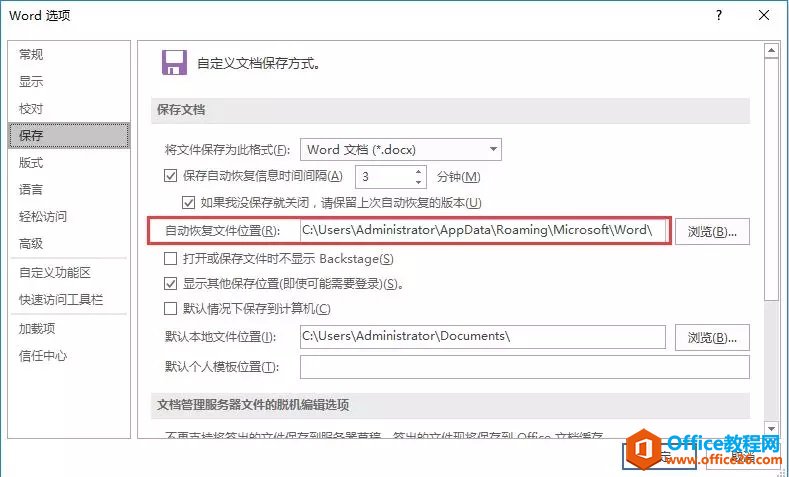 复制自动保存的路径,粘贴到文件夹地址栏中按回车打开即可找到。
复制自动保存的路径,粘贴到文件夹地址栏中按回车打开即可找到。

word 让文档自动定时保存 备份文档防止损坏或丢失 找回未保存的文档的下载地址:
word 如何在文档间快速复制样式
当我们排版多篇样式相同的文档,或想在新建的文档中使用以前文档或模板中的某些个样式是时,可能绝大多数人都是先新建文档,然后一个个地创建当前文档准备要使用的所有样式。显然,





