word文档替换功能如果使用好的话,会给我们日常工作带来很大帮助,所以今天这篇文章主要讲解Word文档替换功能怎么使用,替换作用就是将查找一个内容可以使用别外一个内容进行替换。替换对话框快捷键是“CTRL H”;
【文本快速替换】
文章中已有的文本可以使用另外的文本替换掉,如“office”使用“office教程网”进行快速替换
操作方法:打开替换对话框,在查找内容下填写“读书屋”,在替换为输入“读书屋OFFICE网”后单击“全部替换”按钮,这时WORD程序就会把文档中所有是读书屋文本进行替换。
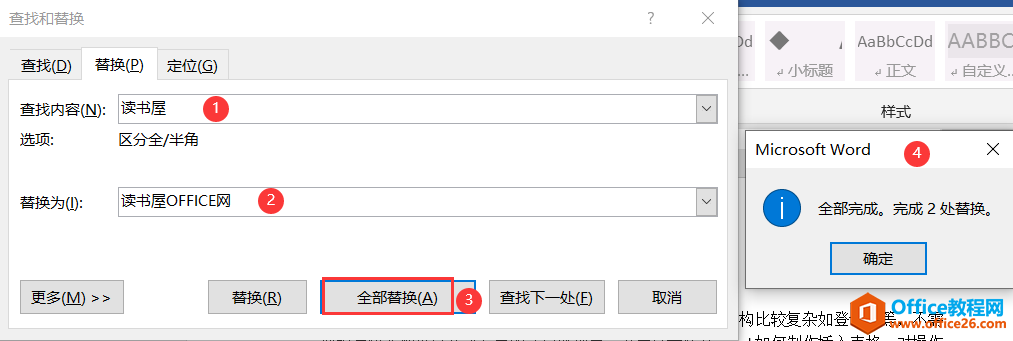
小技巧:如果文章某个词多处出现,而又想快速将其删除,那么可以使用替换命令快速完成。只输入查找内容,而替换为的文本框什么也不填写。
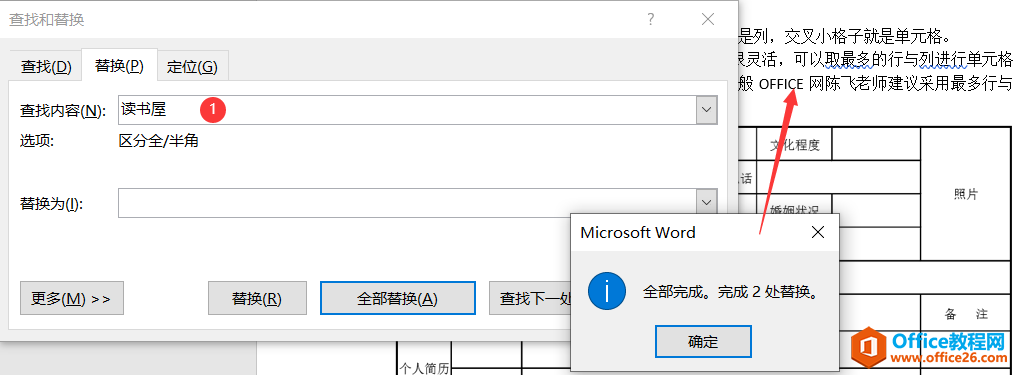
【文本替换格式】
word 图文排版实例教程 word 制作杂志封面实例教程
Word图文排版主要是通过形状、图片,文本框三个内容的组合,今天这个杂志封面也是同样是三个元素的组合,主要用到知识点有word形状点的编辑,如何把图片放到形状里,多个图片改大小,
替换命令可以将文档中只替换其格式,而对文本没有任何影响,通过一个示例,将文档中加粗的文本替换成加粗倾斜字号加大并且改变文字颜色

操作方法:打开“替换对话框”然后先单击“更多按钮”,把光标定位在查找内容对应的文本框里,然后再单击下方“格式”按钮在列表命令框选择“字体”命令,如下图
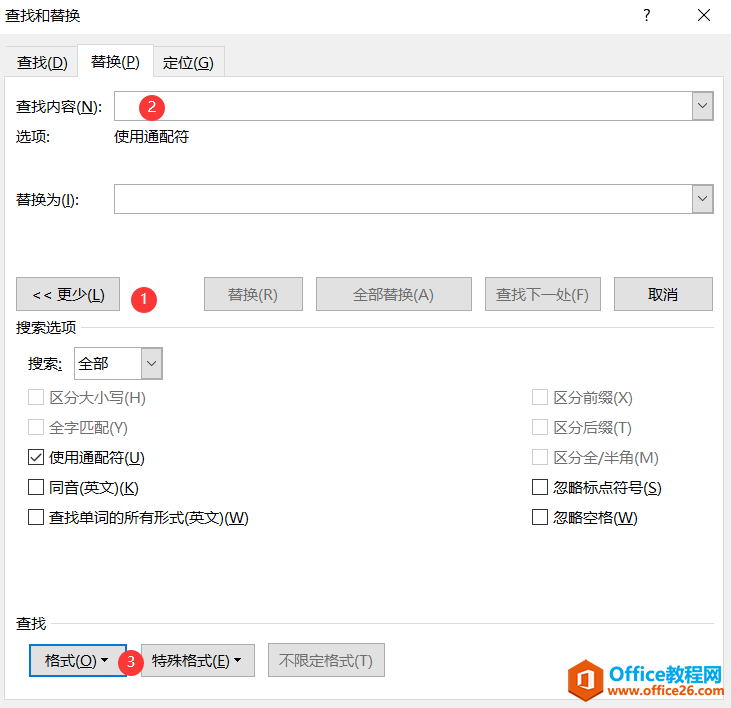
在弹出的字体对话框,选择加粗后确定,把鼠标光标定位在替换为文本框中,再次单击【格式】—【字体】然后根据需要设置格式即可,设置后效果如下图。

最后去掉“使用通配符”选项,然后单击全部替换即可完成该替换效果。如下图

小技巧:使用这个方法给文本添加格式,也是通过替换实现的,查找内容与替换为内容是一样的,不同的是先单击“更多按钮”然后定位光标在替换为后,再单击【格式】—【字体】设置即可。

word表格排版实例教程 word产品列表排版实例教程
word表格有其独特的灵活性,在单元格里面除了可以文字数字以外,还可以在单元格里面插入图片,而今天这个实例就是讲解如何通过word表格来实现产品列表的排版,效果图如下,希望您能喜


