如果我们制作了一个比较长的Word文档,那么在文档开头制作一个清晰的目录可以方便阅读和查找。如果采用手动方式一条一条地输入标题和页码的话,效率极其低下,操作极其繁琐。其实Word自带的有目录生成功能,可以自动生成目录的。下面就与大家分享一下Word文档自动生成目录的方法(以Word2013为例)。
步骤一、整理文档样式
首先,我们要把文档的样式整理一下,尤其是各级标题要统一设置一下。在“开始”选项卡的的“样式”功能区,先对需要设置的样式修改一下,例如样式“标题 1”,在上面点击右键,选择“修改”。如图:
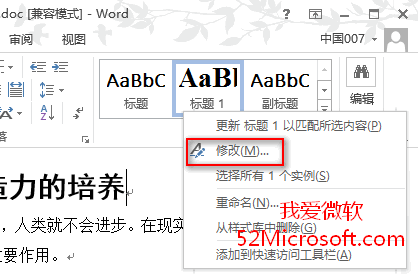
然后在打开的“修改样式”窗口中对“标题 1”进行想要的修改,例如字体、字体的大小等格式。
然后在文档中选中想要设置样式的标题或者把光标定位于该标题即可,然后点击“样式”功能区中的“标题 1”即可应用该样式。
如何通过修改注册表解决 word最近使用的文档 不显示的问题
有些朋友会遇到Word中的最近使用的文档不显示的情况,而且在Word的相关设置项里发现最近使用的文档的文档的数目显示为灰色的0,不可修改。遇到这种情况,通常是病毒被杀后留下的后遗症
步骤二、自动生成目录
切换到“引用”选项卡,点击“目录”按钮,即可下拉显示出内置的目录生成菜单。如图:
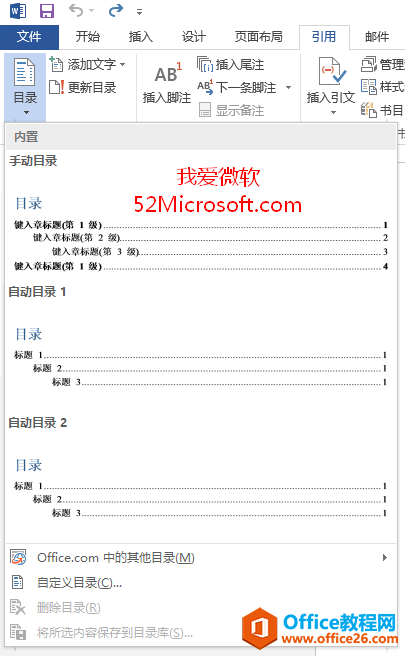
如果在步骤一中已经整理好了文档的样式,那么建议选择“自动目录”。在点击“自动目录”之前,请先把光标定位于文档的最前面,然后点击“自动目录”之后,就会在文档的最前面自动生成当前文档的目录了。如图:
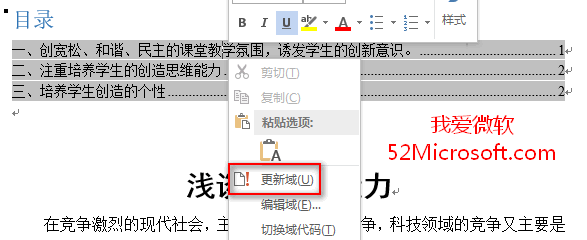
如果后期修改了文档的内容,只需在目录上点击右键,选择“更新域”即可更新目录,而无需重新制作。
按住Ctrl键点击目录标题,即可跳转到对应的正文中,很是方便。
Viso的对象文件插入word,导致画布有大量空白,如何解决?
一、viso对象插入到wordVIso的图可以作为对象插入到word中,直接复制即可,复制后,可以在word中双击,关联到viso中,进行更改,很方便。正常情况下,在viso中做好图形后,直接复制到word中即





