在日常办公中,我们经常在Word文档里插入表格,那么我们在创建表格的时候应该怎么进行表格的缩小呢?今天跟着小编看完这篇文章,你就知了,一起来看看吧!
首先,我们先在文档中建一个表格,如下图所示:
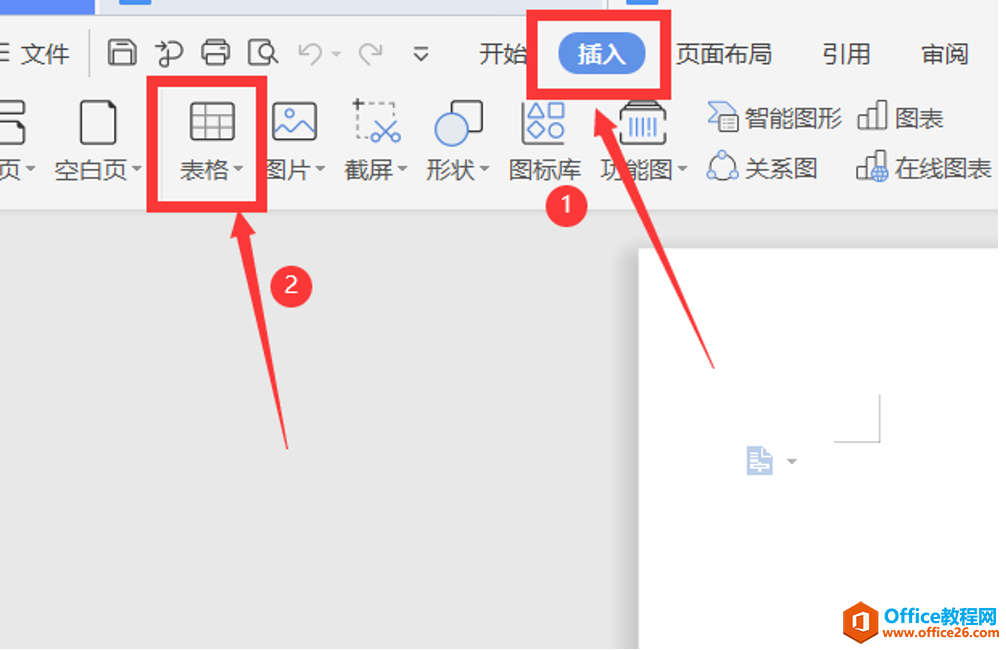
下面就是小编刚刚创建好的表格:
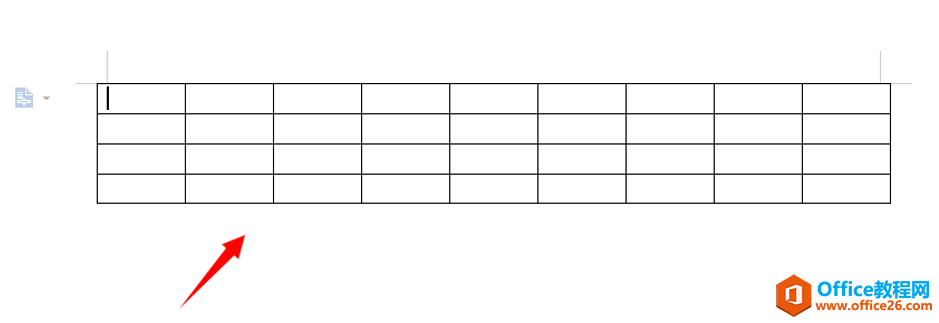
Word 如何设置前几页不编页码
在我们使用Word编写合同的时候,也许因为工作要求,需要编写封面和情况说明等内容,这些内容虽然是合同的一部分,但不需要对其进行编写页码。但一些新手在操作的时候,往往犯了难,不
然后如下图所示,我们先点击一下表格左上方的十字号,这样就可以把整个表格全部选中了,然后点击左下角出现的斜箭头,如图所示:

这时,我们就可以进行表格的缩小啦,摁住箭头往斜上方拖动,就可以把表格缩小到一定的位置啦:
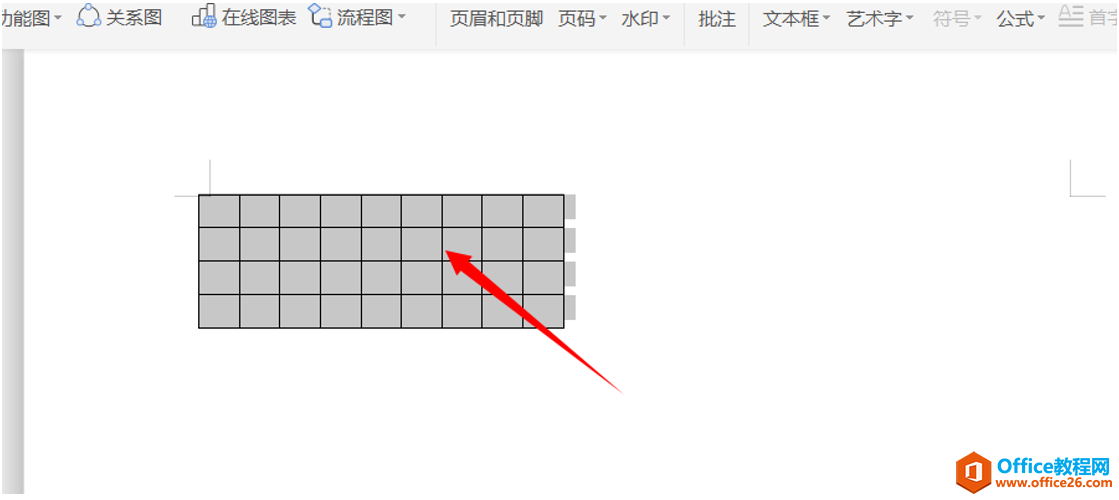
这个小技巧是不是使用起来非常的方便呢?大家有没有掌握呢?赶紧操作起来吧!
Word里的表格怎么缩小的下载地址:
Word插入图片快捷键
我们经常需要在Word文档中插入图片,通常的操作方式是通过工具栏的插入菜单进行操作。对于插入一两张图片没有太大问题,但是图片太大的话效率自然就要慢很多,今天我们分享给大家的


