Word文档在公司白领是经常用到的办公软件,如果在操作的过程中不用到一些小技巧的话,会让你的工作效率变慢,比如今天要讲的如何批量删除Word文档中的空白格,你还在一点一点的删除空白吗,看看一下技巧,如何批量删除。
步骤一:首先在找到【开始】,然后再找到【文字工具】:
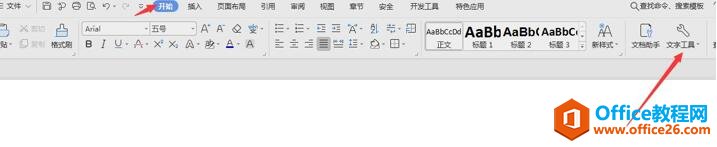
步骤二:点击【文字工具】:
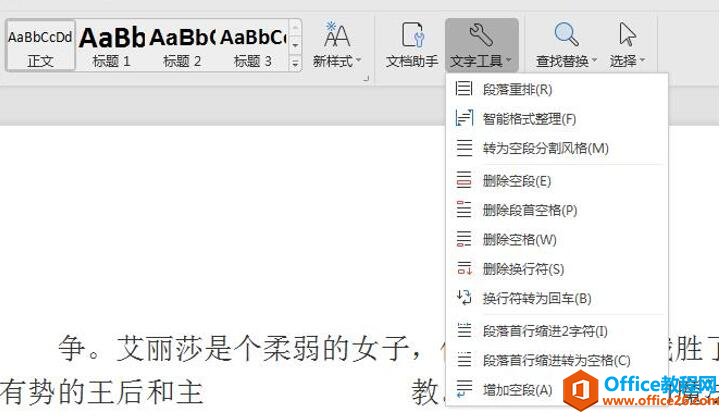
如何在Word文档中使用划词翻译
Word文档的基本使用已经是每个文职单位应聘的必备技术,其实Word文档的基本使用是比较简单的,有效的运用它还能够减少我们的办公时间,提高工作效率,我们就可以拥有更多的时间来学习,
步骤三:在【文字工具】里找到【删除空格(W)】:
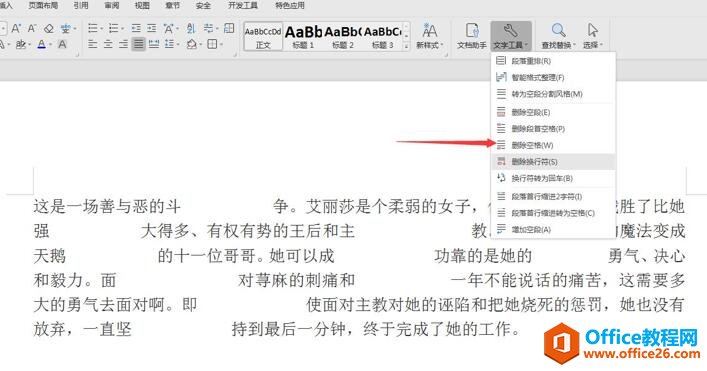
步骤五:点击【删除空格】,就可以看到所有空格没有了:
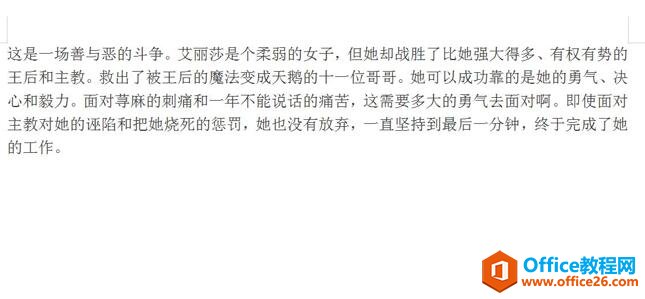
那么在Word技巧中如何批量删除文档中的空白格的方法是不是很简单呢,你学会了吗?
如何批量删除Word文档中的空白格的下载地址:
“Ctrl” 快捷键的所有用法
在Word文档中快捷键有以下几种:创建新文档:Ctrl N打开文档:Ctrl O关闭文档:Ctrl W拆分文档窗口:Alt Ctrl S撤销拆分文档窗口:Alt Shift或Alt Ctrl S保存文档:Ctrl S打印文档:Ctrl P切换到打印


