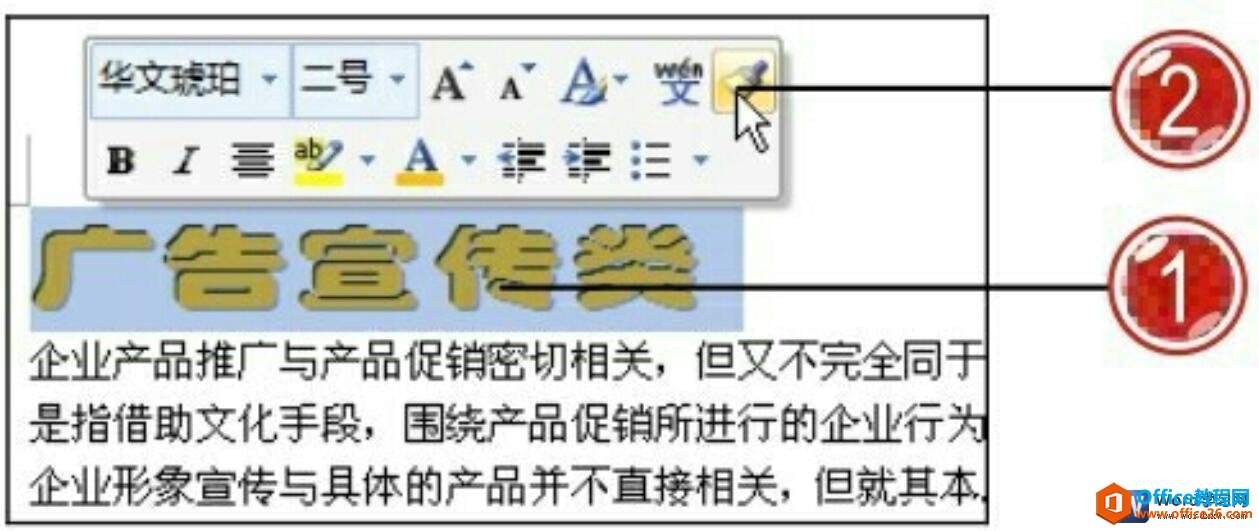我们在使用Word 文档时,想快速设置文档的格式一致,经常会用到格式刷功能,若我们需要设置的地方有多处,我们还需要反复操作吗?今天我们一起学习一下Word 格式刷怎么连续使用。
首先,我们打开一个需要编辑的Word 文档:
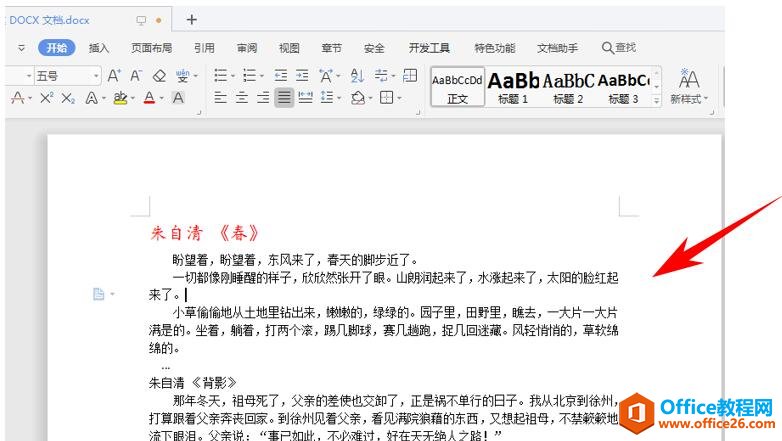
然后,我们用鼠标将光标定位在我们想要的格式的文本处,如图:
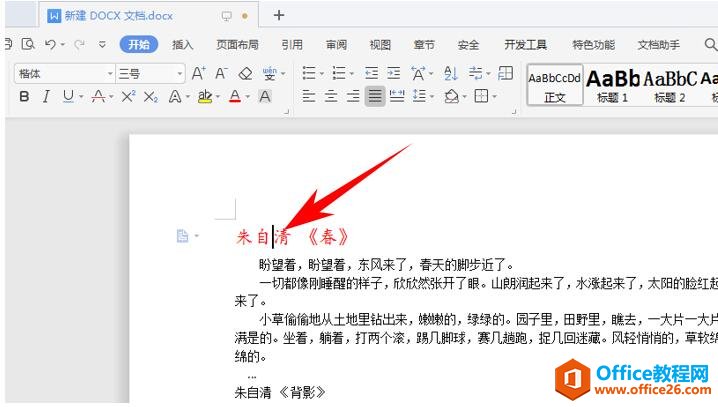
在上方工具栏中选择“开始”,并在工具栏中找到一个小刷子的标志,便是“格式刷”,鼠标左键双击格式刷按钮就可以连续使用。(注:若我们单击一下格式刷,便只能使用一次格式刷功能):
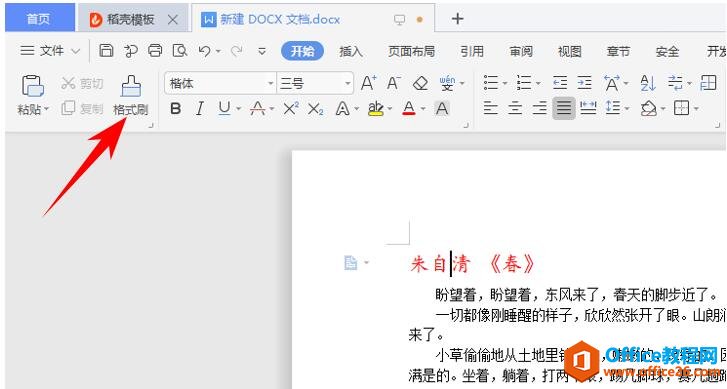
如何利用Word制作二维码
作为常用办公软件之一的Word软件,当我们需要制作一个二维码的时候,我们应如何用Word制作二维码呢?今天,就由小编来告诉各位如何用Word制作二维码这一小技巧吧!第一步:打开WPS,在【
此时我们便可以看到光标前带有一个刷子符号,我们可以选择需要设置格式的文本:

此时我们便可看到文章内多处格式有所改变,如图:

再次鼠标单击格式刷按钮或按Esc键退出,便可以不使用格式刷功能:
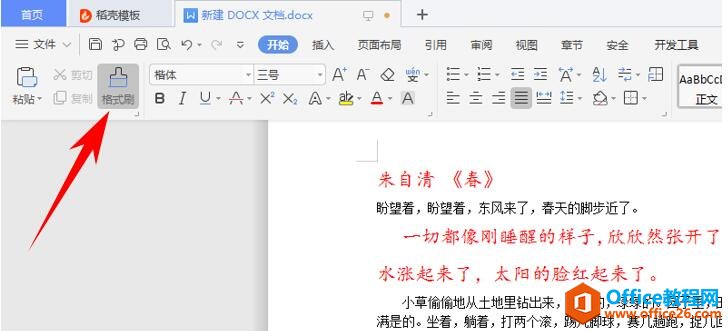
Word 格式刷怎么连续使用的方法是不是很简单?你学会了吗?
如何删除Word表格底部的空白
Word里会经常用到表格,有时会发现表格下面多出一个空白页,并且怎么删也删不掉。这样做出的表格既显得不专业又显得粗糙。怎么办呢?一起来看如何删除Word表格底部的空白。我们打开一