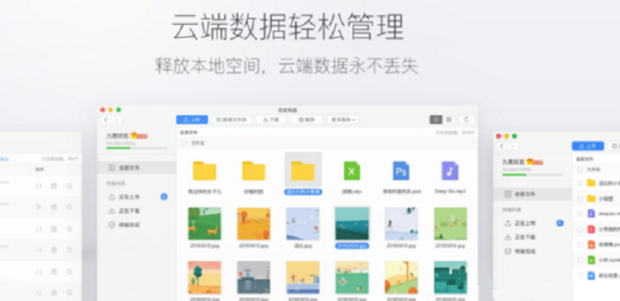日常使用Word时,我们经常是需要对文本内容进行各种样式的调整和设置。比如更改英文字母的大小写,可以一键设置全部大写或全部小写,也可以设置大家最常用的首字母大写等样式。有时候,我们给文本设置了多种样式,但是后期不喜欢或者是需要调整为其他的样式,这时候,我们就可以一键清除所有样式。同时,我们还可以给文本内容添加拼音,比如我们上小学时看到的课本样式。有时候,我们还会给文本内容添加边框。那小伙伴们知道Word文档怎么调整文本内容的大小写,清除文本格式,添加拼音,添加边框吗,方法很简单。下面,快和小编一起看看具体操作步骤吧!
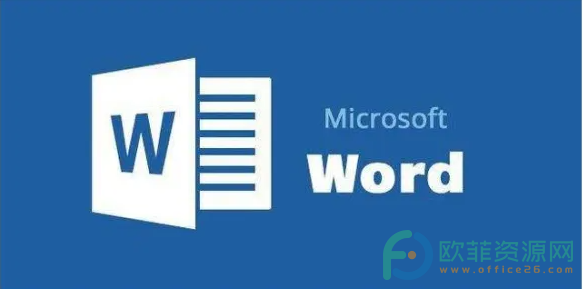
操作步骤
第一步:打开需要调整的Word文档,选中相应的需要调整的文本内容;
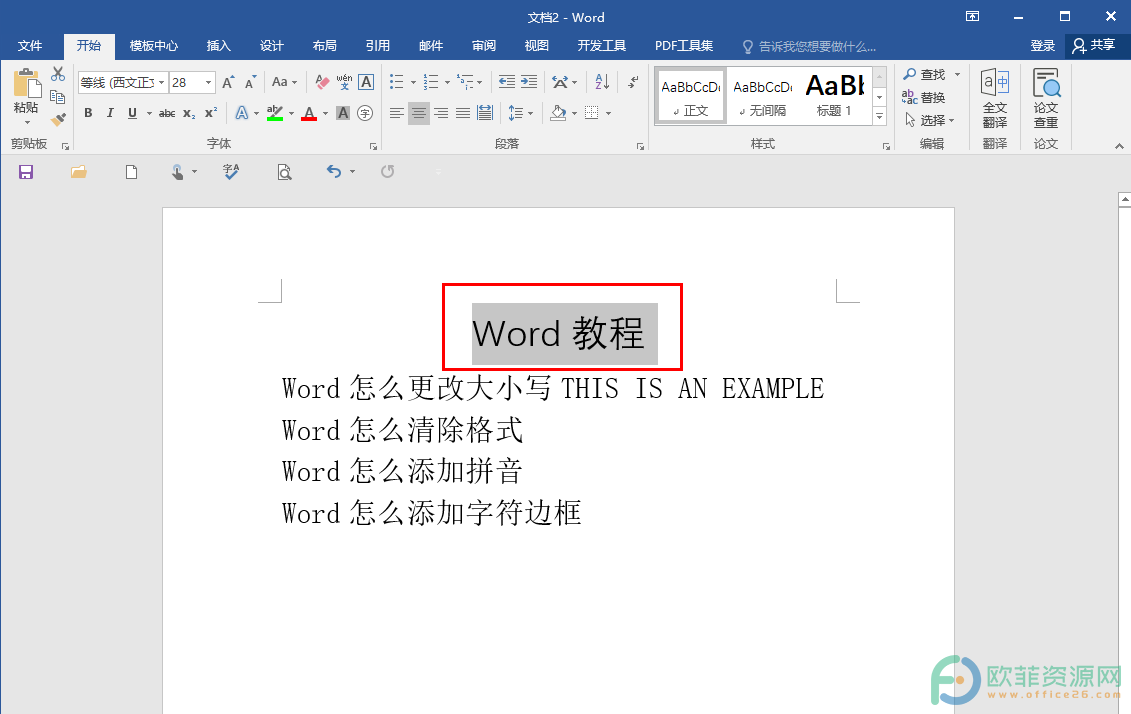
第二步:在Word界面左上角找到并点击“开始”,接着在“字体”栏中找到Aa图标,鼠标点位到改图标上,可以看到的“更改大小写”的提示,点击其右侧的下拉箭头,就可以根据自己的需要设置字母大小写了;
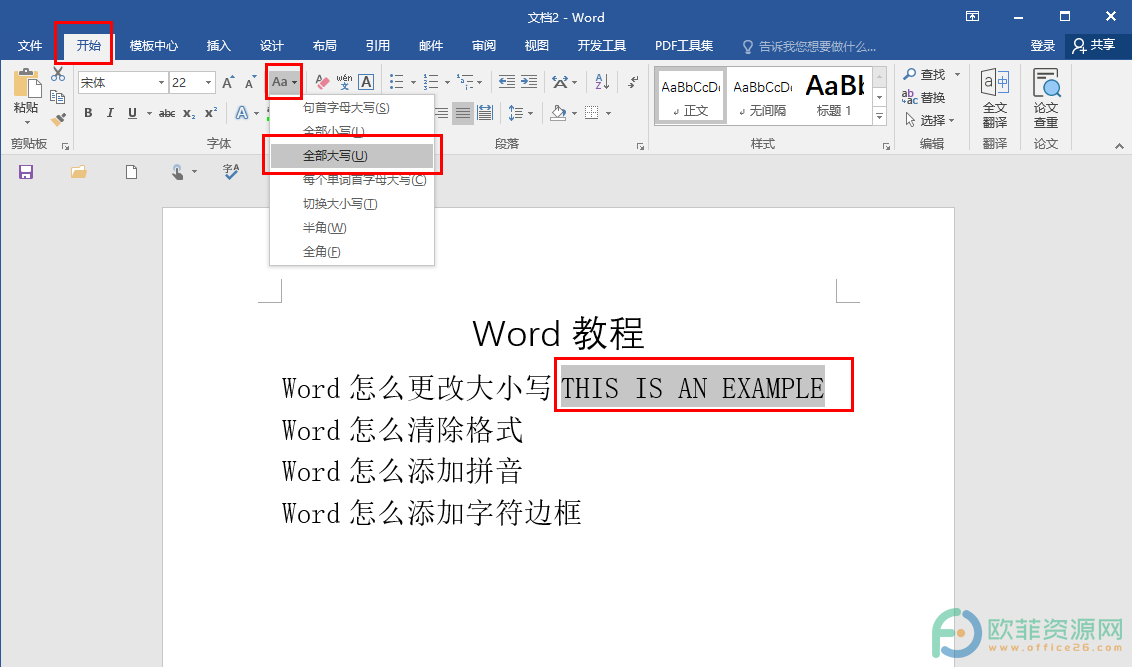
第三步:在“字体”栏中找到字母A和一个橡皮图标,鼠标定位到该图标上,可以看到“清除所有格式”的提示,点击一下,就可以清楚之前设置的格式了;
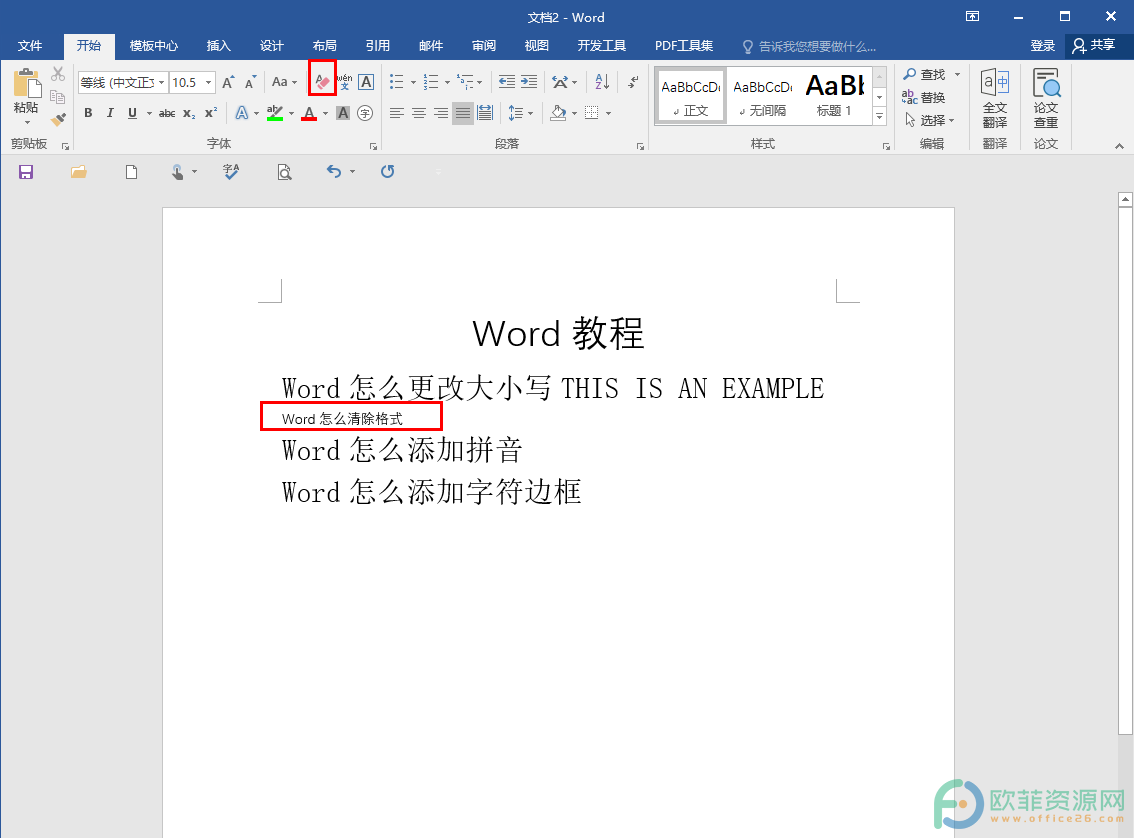
第四步:在“字体”栏中找到一个带有拼音的“文”图标,鼠标定位到该图标上,可以看到“拼音指南”的提示,点击一下,会进入到“拼音指南”窗口,可以看到已经自动添加好拼音了,如果有错误,可以自行调整,点击“确定”就可以了;
Word文档怎么调整加粗倾斜下划线删除线上标下标
相信很多上班族和学生群体的小伙伴都会需要使用Word文档。在Word文档中,我们可以根据自己个性化的需求,对文档内的文本内容进行各种字体参数的调整和设置。比如,有时候我们
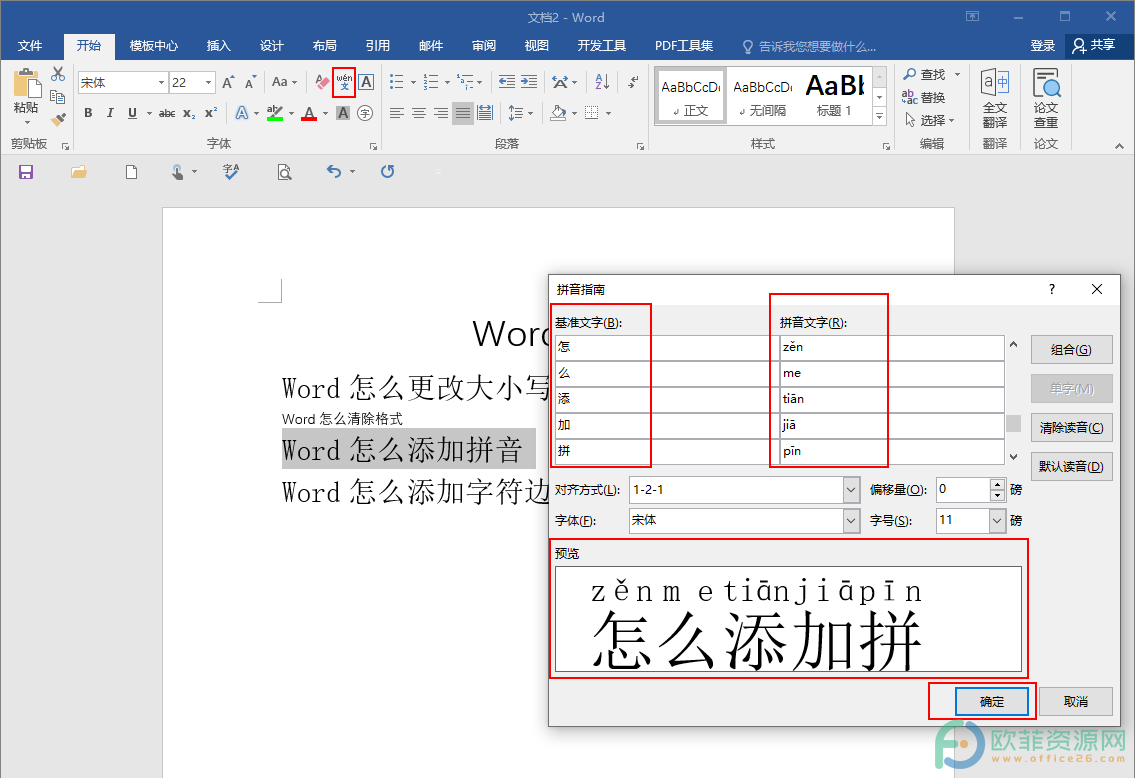
第五步:在“字体”栏中找到由一个方框框柱的字母A图标,鼠标定位到该图标上,可以看到“字符边框”的提示,点击一下,就可以使用了;
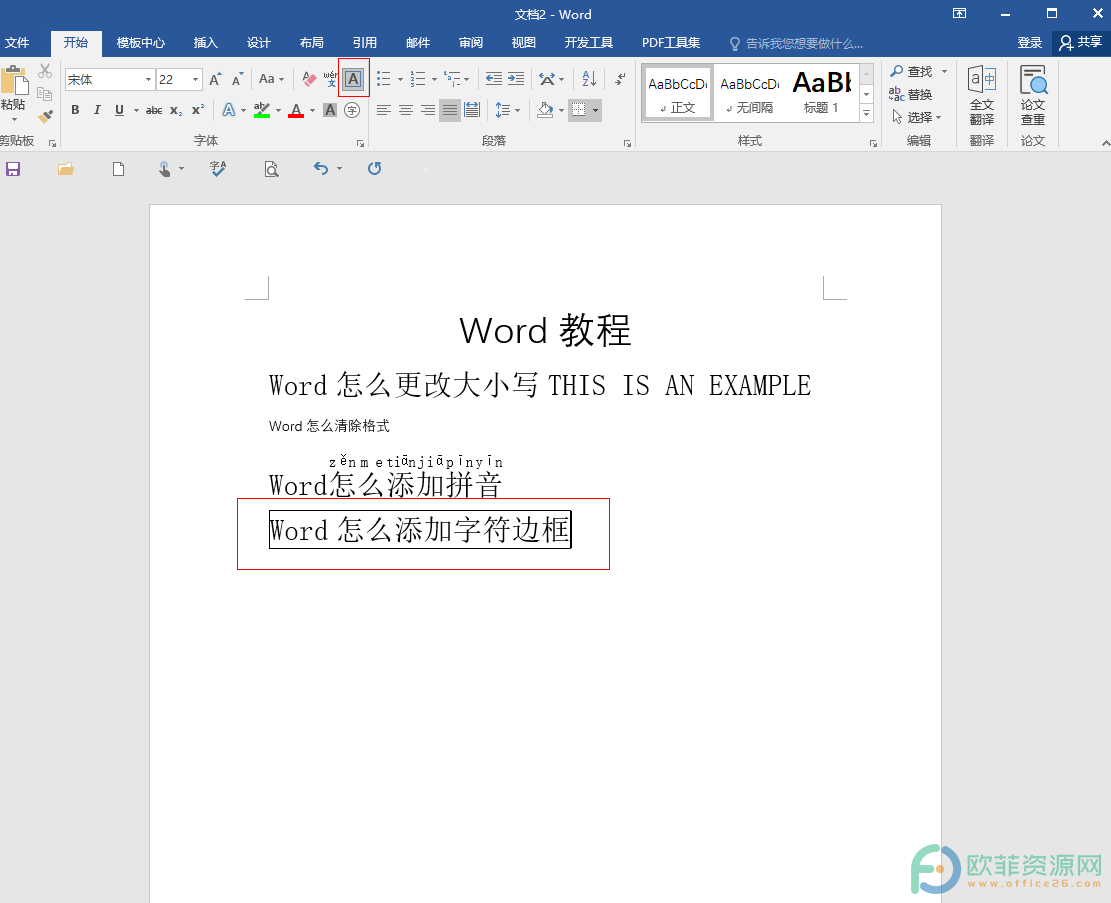
第六步:调整完整后,点击如下图所示的图标,保存文档(根据个人设置,改图标可能默认位于菜单栏上方);
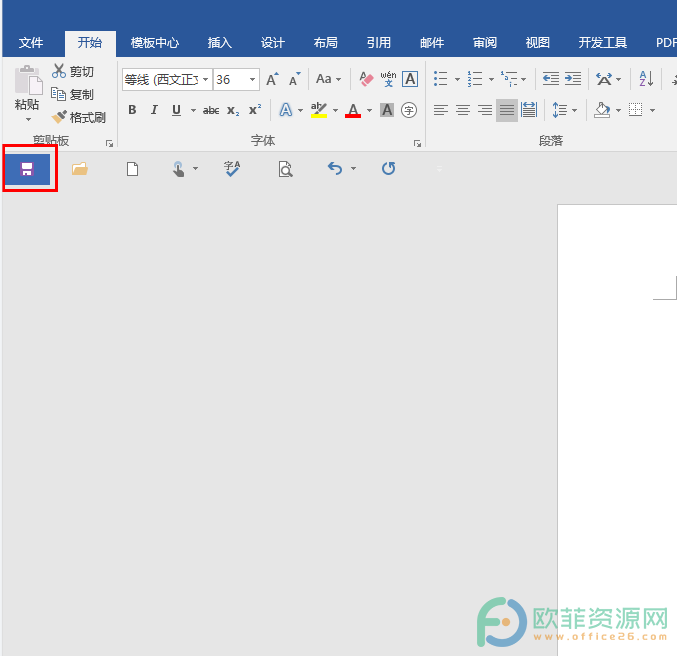
第七步:或者我们也可以点击界面左上角的“文件”,打开如下图所示的样式,点击“保存”或“另存为”,右边可以选择点击选择保存的位置;
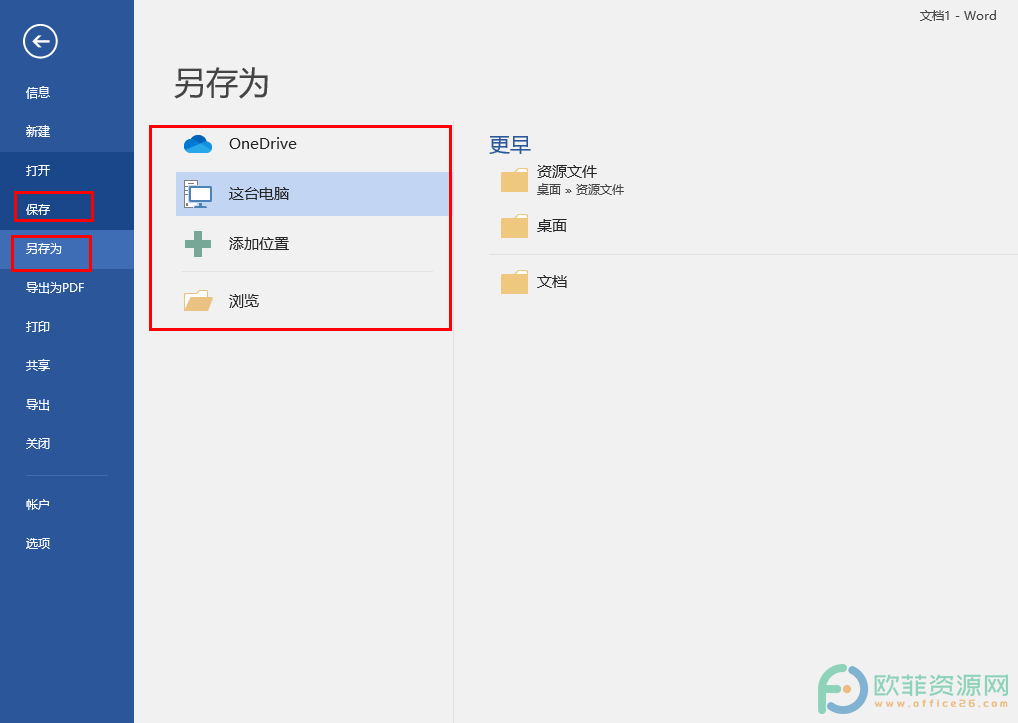
第八步:点击需要保存的位置后,可以看到如下图所示的样式,在这里可以设置文件名,保存的类型,还可以另外选择保存的位置,设置好以后,点击“保存”就可以了。
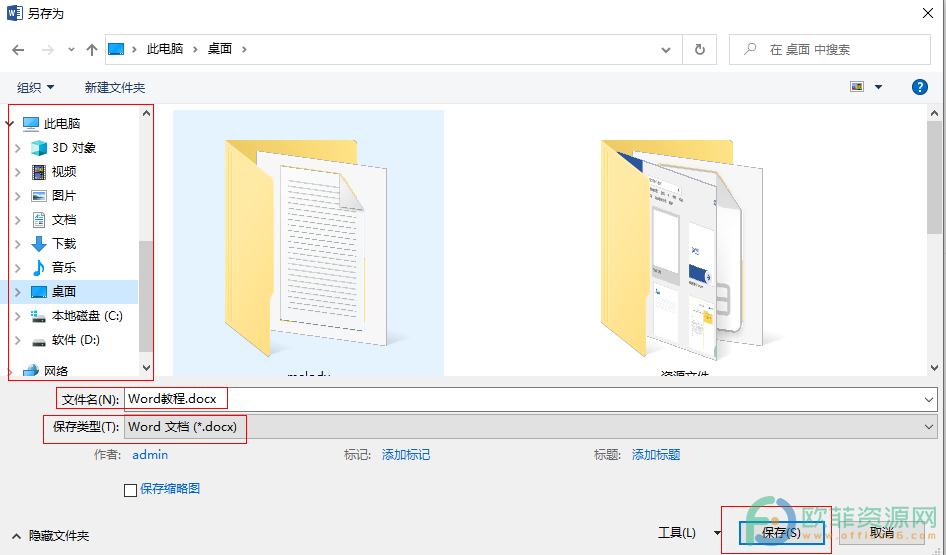
以上就是Word调整字母大小写,清除格式,添加拼音,添加字符边框的方法教程的全部内容了。小编在这里要提醒一下大家,不要轻易给名字添加黑色边框,因为这种样式通常表示人已逝世。
word文档怎么调整字体字号
日常生活中,很多小伙伴都会使用到Word文档。比如我们经常会需要使用Word文档写各种作业,各种简报,各种公文,写论文,写各种电子版的材料等等。在使用Word文档的过程中,我们基本