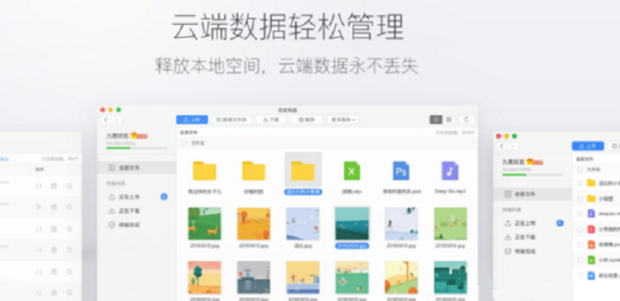现在,大家的版权意识都比较高,很多人对于自己的作品都会进行署名。其实,我们经常使用的Word文档也是可以署名的,相信熟悉Word文档的小伙伴都知道该怎么操作。但是,对于不太熟悉Word文档的小伙伴来说,可能就不太清楚了。那小伙伴们知道Word文档修改作者的具体方法吗,方法其实很简单。我们打开Word文档,接着在界面左上角找到并点击“文件”,然后在打开的选项中找到并点击“选项”,进入“Word选项”窗口,点击界面左侧的“常规”,接着在右侧找到“用户名”,在“用户名”右侧输入想要的新用户名,点击“确定”就可以了。下面,快来和小编一起学习具体的操作步骤吧!
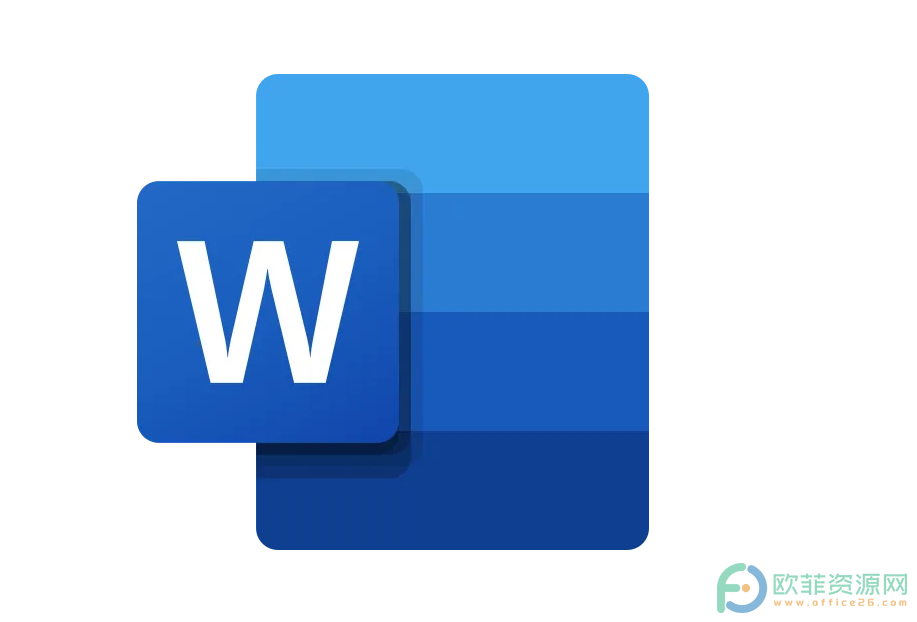
操作步骤
第一步:打开Word文档,在界面左上角找到并点击“文件”;

第二步:接着,在打开的选项中,找到并点击“选项”;
Word怎么设置在屏幕提示中显示功能说明
对于比较熟悉Word的小伙伴来说,Word中的各个图标基本上都认识,比如格式刷图标,加粗字体图标,调整字体大小的图标,设置居中的图标,设置缩进,行间距,边框,排序,添加项目符号,添加编号

第三步:接着,在“Word选项”窗口,点击左侧的“常规”,并在右侧找到“用户名”,可以看到原本是admin,我们将其设置为admin1,点击“确定”;
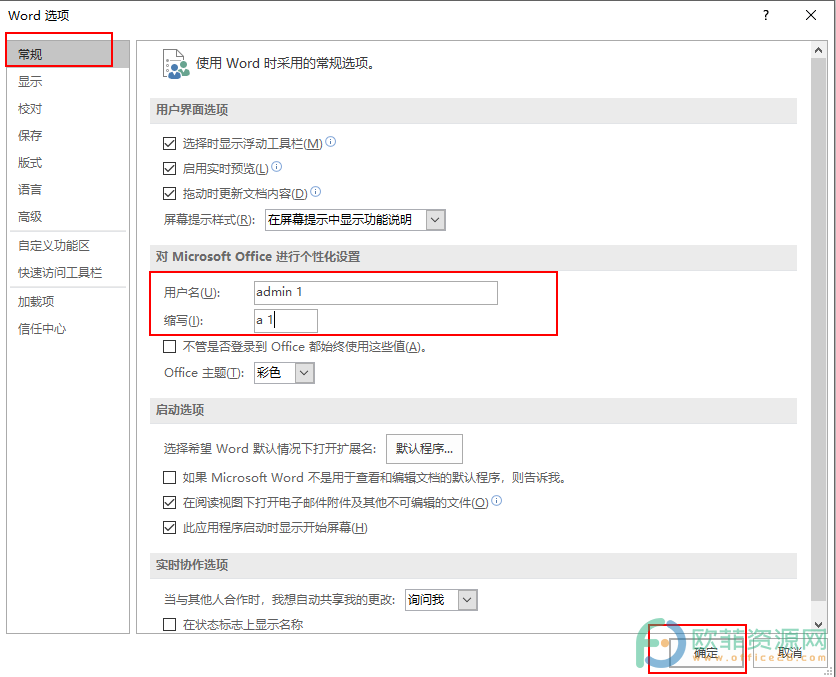
第四步:再次点击“文件”,在“信息”栏,可以看到“作者”已经修改好了。
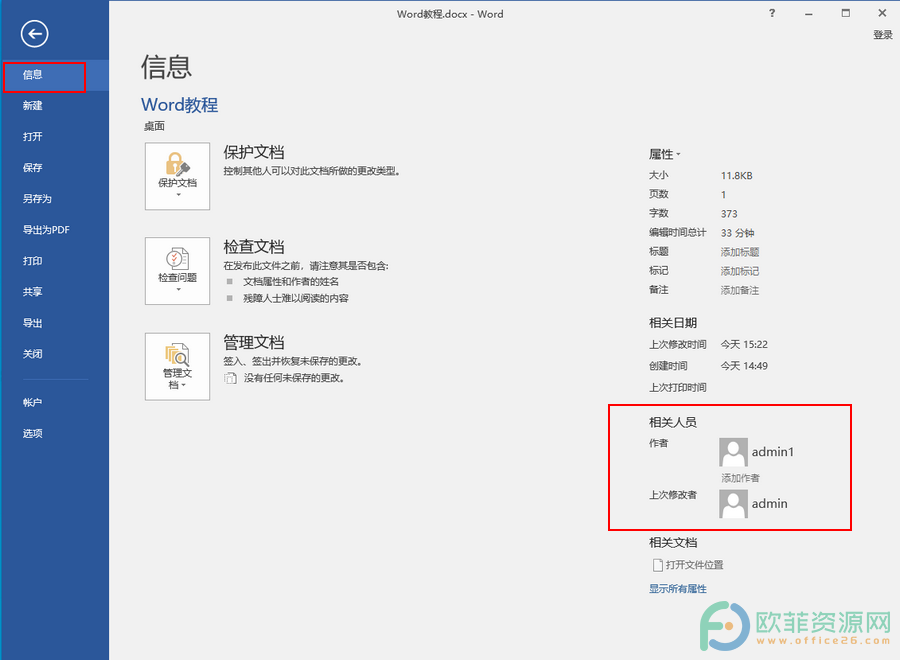
以上就是Word修改作者的方法教程了。同时,在“Word选项”窗口更改用户名时,我们还可以设置用户名的缩写,比如我们这里设置的a 1。小伙伴们可以按需设置。
Word怎么设置自动保存时间间隔
Word文档是很多小伙伴日常办公所必需的办公软件之一,我们经常需要使用Word文档对各种文字工作进行处理。很多小伙伴遇到过这样的情况,辛辛苦苦做了很久的工作,因为没有进行