
操作步骤
第一步:打开Word文档,找到并点击上方菜单栏的“插入”——“页码”;
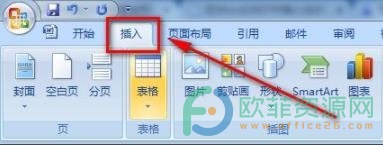
第二步:点击“页码”后,在弹出的选项中点击“页面底端”,插入一个页码 ;
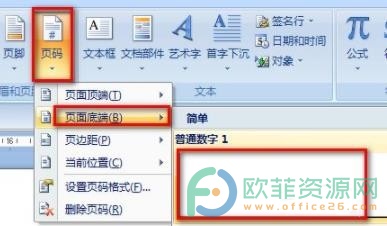
第三步:鼠标定位到文档第一页,依次找到并点击“页面布局”——“分隔符”——“下一页”;
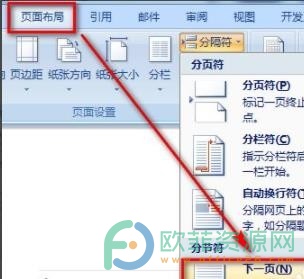
第四步:双击第二页页脚,可以看到从第二页开始已经是第2节了。
Word文档图片怎么自由移动?
提起Word文档,小伙伴们应该都很熟悉,最为一款全球知名的实用办公软件,Word文档强大的文字处理能力,简单易上手的操作,使得其越来越受欢迎。Word文档不仅可以处理和存储大量文
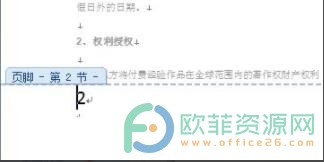
第五步:找到并点击“插入”;

第六步:找到并点击“页码”——“设置页码格式”;
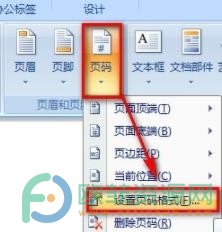
第七步:在弹出的窗口中,找到“页码编号”,选择“起始页码”,并将其设置为“1”就可以了。
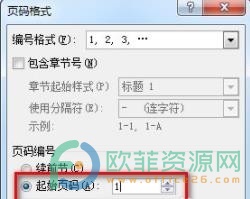
以上就是小编给大家带来的Word页码从第二页开始设置为1的操作方法了,怎么样,是不是很简单呢,还不知道怎么操作的小伙伴快按照小编上面提供的方法试试吧,希望对你有帮助。
Word打字自动跳到下一行怎么办?
Word文档、Excel表格、PPT演示文件是大家再熟悉不过的办公软件了,使用Word文档处理文字内容是很多人的日常。word文档可以对文字进行调整,设置文本的字样、字号、样式、排





