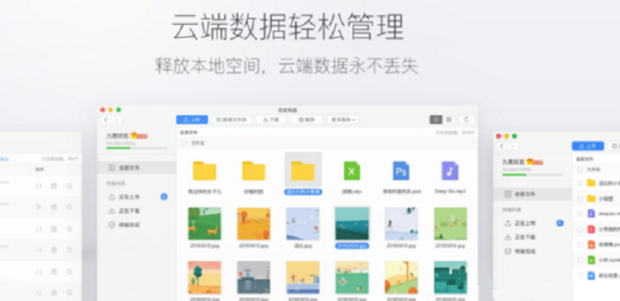读图时代,我们在制作各种Word文档,PPT演示文件时,都会插入一些图片,丰富资料文件内容的同时,还可以增加整体美观度,吸引其他人的注意力。那小伙伴们知道Word文档中怎么插入图片吗,方法非常简单。我们打开Word文档,定位到想要插入图片的地方,点击界面上方的“插入”菜单,在“插图”栏中找到并点击“图片”,接着在弹出的“插入图片”窗口,找到想要插入的图片,双击进行插入,插入图片之后,我们可以看到界面上方多出了一个“图片工具”,我们可以在这里点击“格式”,再对图片进行位置,大小,对齐,样式等的调整。下面,快来和小编一起往下学习具体的操作步骤吧!
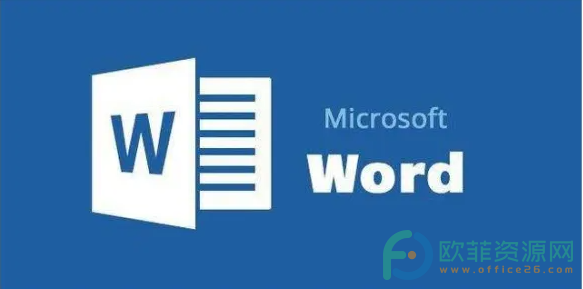
操作步骤
第一步:打开需要插入图片的文档,将鼠标定位到需要插入的地方,点击界面上方的“插入”,接着在“插图”栏找到并点击“图片”;
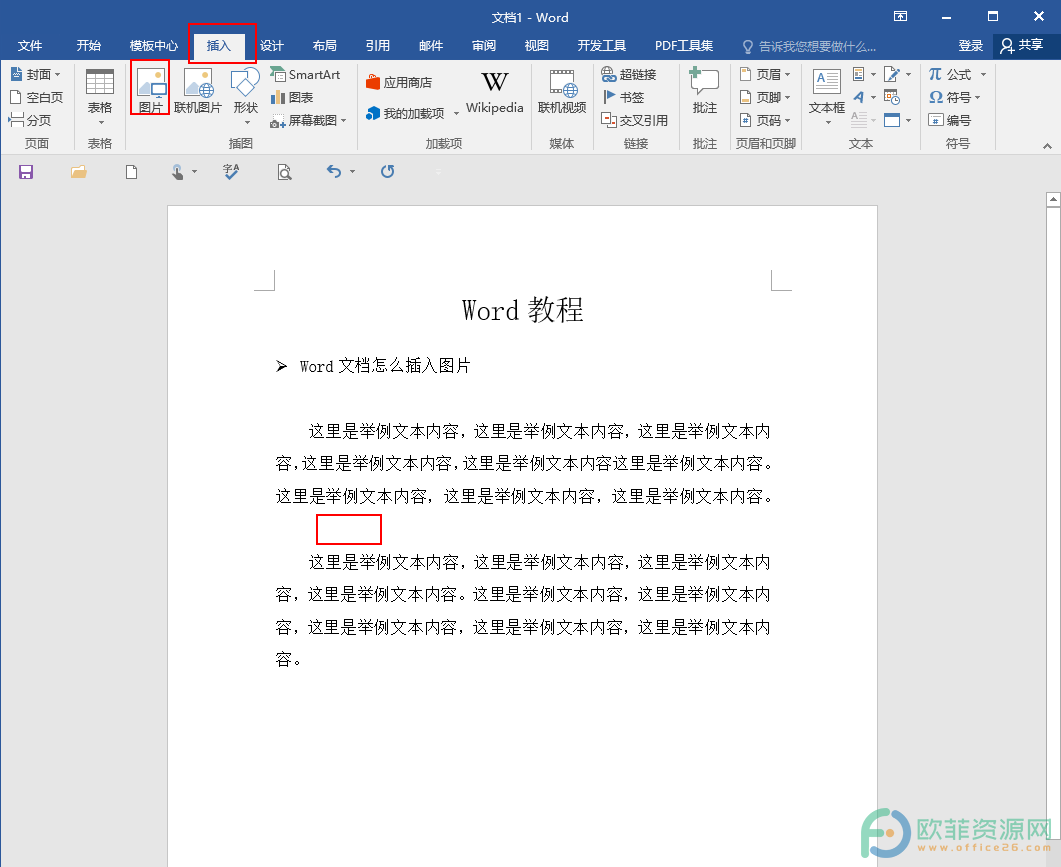
第二步:点击之后,在弹出的“插入图片”窗口,找到自己想要的图片,点击“插入”,或者直接双击图片;

第三步:可以看到,文档中插入了自己选定的图片,并且界面上方多出了一个“图片工具”;
word文档怎么插入SmartArt图形
SmartArt图形,虽然名字听着不是很熟悉,但是相信很多小伙伴都看到过。也就是我们经常在各种PPT,Word文档中看到的各种流程图,结构图,列表图等等。我们在做各种PPT,Word文档时,经

第四步:点击“图片工具”下的格式,点击“环绕文字”的下拉箭头,我们可以设置图片的环绕方式,通常都是设置为“上下型环绕”,设置好以后,就可以随意拖动图片了;
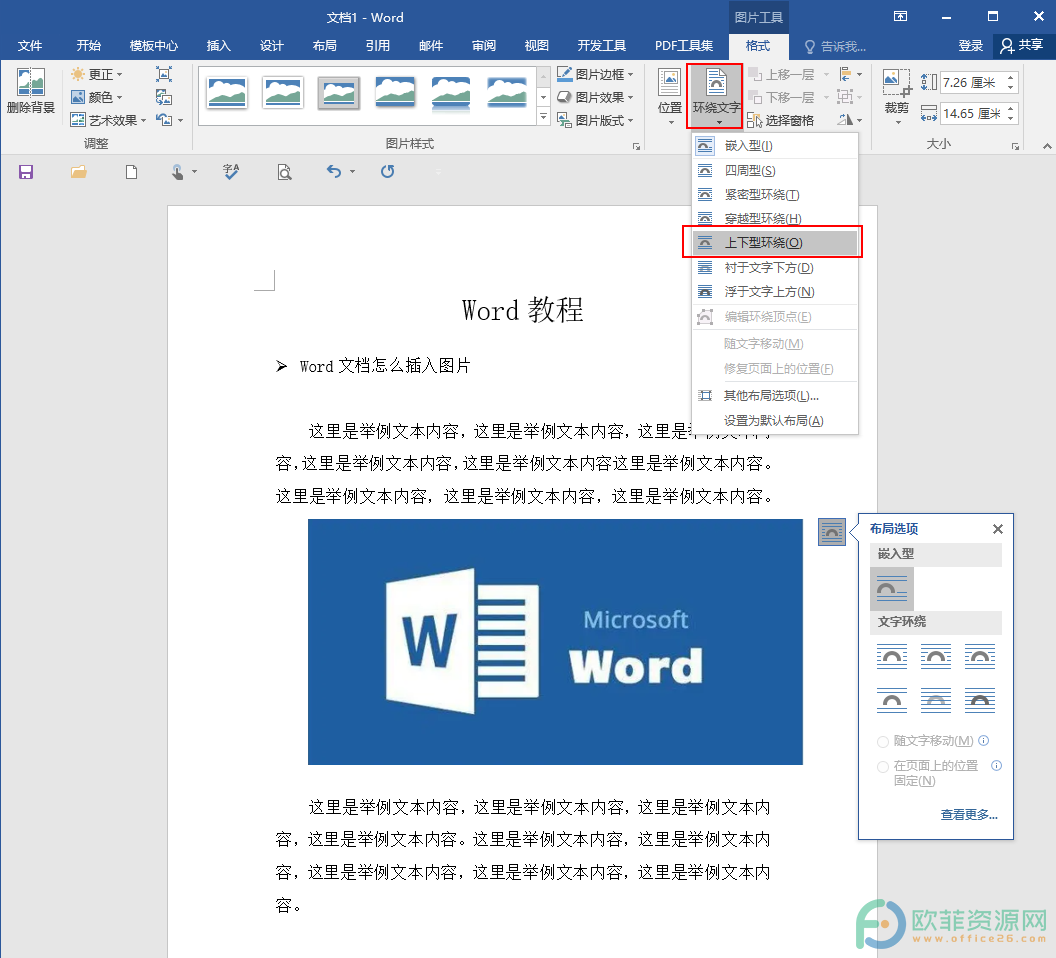
第五步:在“格式”菜单,我们还可以对图片的大小进行调整,进行裁剪,设置对其方式,设置照片样式,对图片进行艺术效果,颜色和更正等的调整;

第六步:全部设计完成后,我们点击保存图标进行保存就可以了。
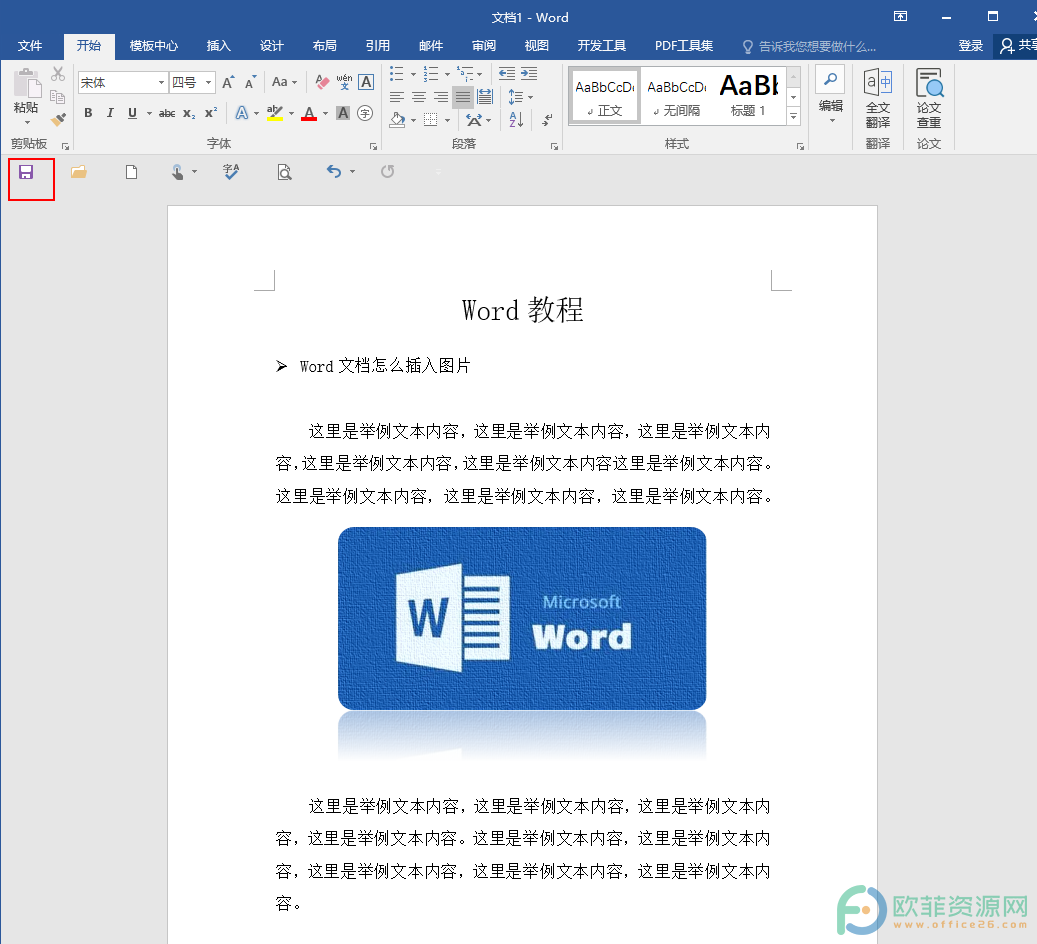
以上就是Word文档插入图片的方法步骤了。我们还可以根据自己的个性化需求,调整图片的边框,图片的效果,图片的版式,图片位置,对图片进行排列,删除图片背景等。
Word文档怎么插入表格
Word文档和Excel表格作为两款最常用的办公软件,因为功能的强大和操作的简单,深受广大上班族和学生群体的喜爱。很多时候,我们在Word文档中进行各种文本处理时,都会添加一些