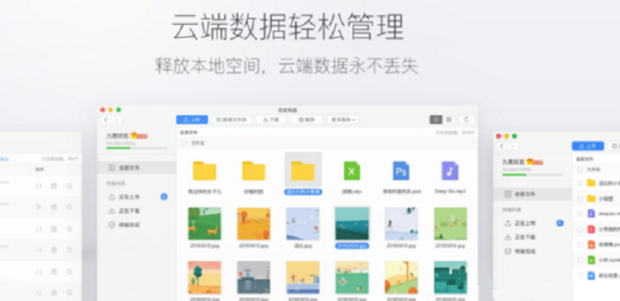SmartArt图形,虽然名字听着不是很熟悉,但是相信很多小伙伴都看到过。也就是我们经常在各种PPT,Word文档中看到的各种流程图,结构图,列表图等等。我们在做各种PPT,Word文档时,经常会需要介绍某种操作的流程步骤,介绍各种组织架构,列出各种列表,介绍一些循环过程,事物之间的关系等等,需要做这些内容的时候,我们就可以使用到SmartArt图形了。使用SmartArt图形,可以使枯燥的文字介绍变更加地生动形象,更加地吸引人,帮助其他人进行记忆。那小伙伴们知道Word文档怎么插入SmartArt图形吗,方法很简单。下面,快来和小编一起往下学习吧!

操作步骤
第一步:打开需要插入SmartArt图形的Word文档,将鼠标定位到需要插入的地方,点击界面上方的“插入”,接着点击“插图”栏的“SmartArt”;
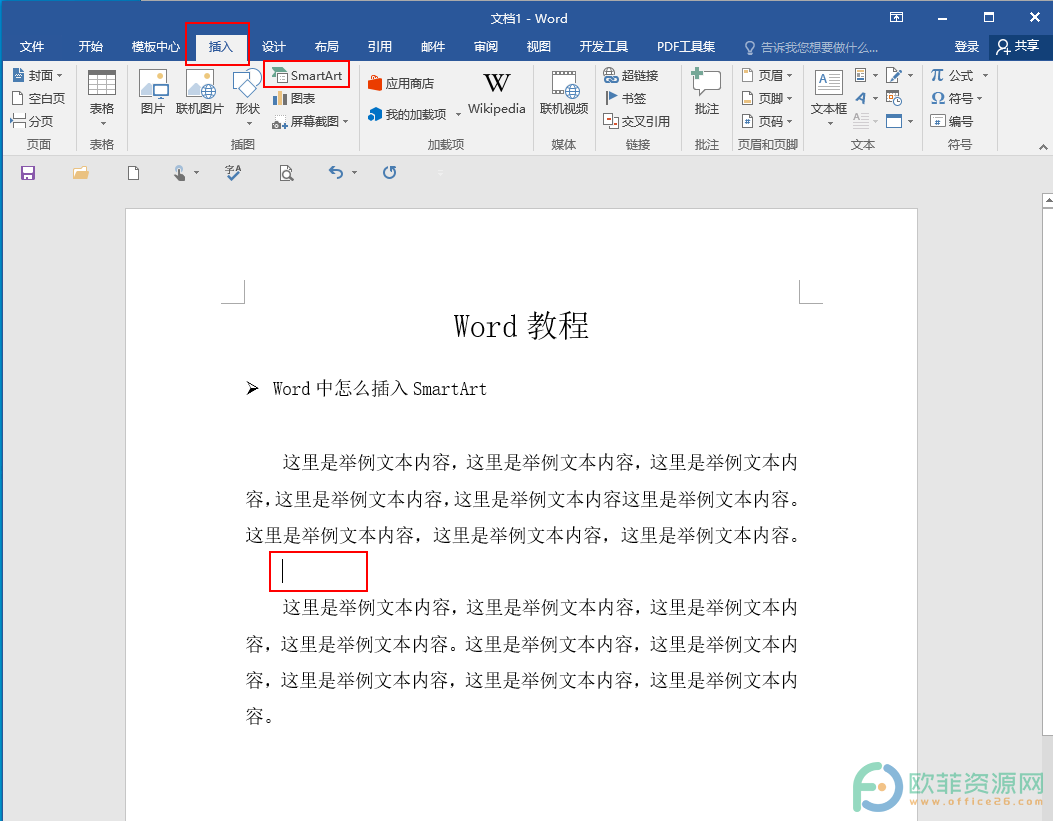
第二步:点击之后,在弹出的“选择SmartArt图形”窗口,找到自己想要的SmartArt图形,可以现在左侧选择SmartArt图形的分类,再到右侧查找相应的SmartArt图形,点击某个SmartArt图形图形,最右侧还有该图形的预览和简单介绍,选择好之后,点击“确定”;
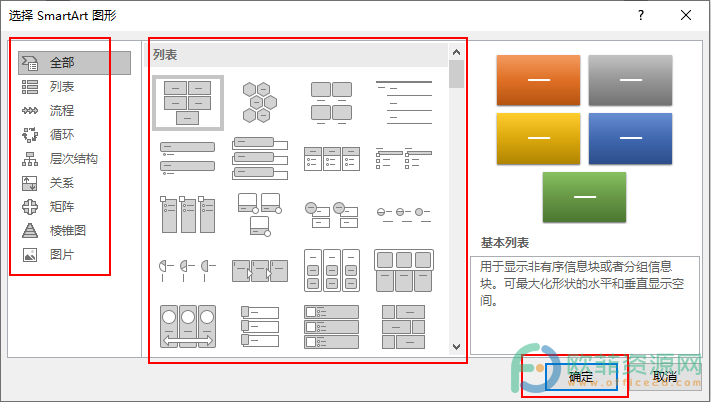
第三步:可以看到,文档中插入了自己选定的SmartArt图形,我们可以直接点击SmartArt图形中的“文本”,输入自己的文本内容;
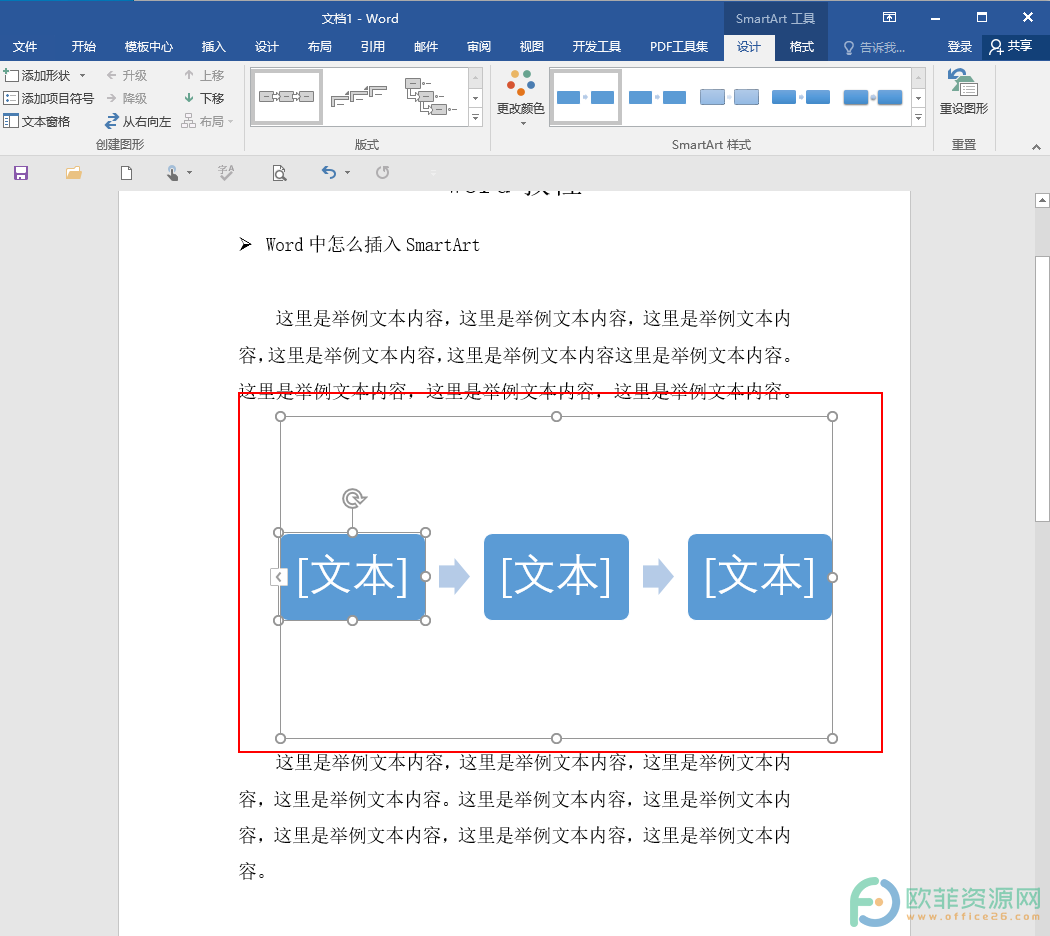
第四步:我们也可以点击SmartArt图形左侧的小箭头,在打开的窗口进行输入,如果需要添加SmartArt图形数量,可以定位文本文字,按下键盘上的回车键,就会看到多了一个图形,输入完需要的文本后,点击小箭头收起窗口;
Word文档怎么插入表格
Word文档和Excel表格作为两款最常用的办公软件,因为功能的强大和操作的简单,深受广大上班族和学生群体的喜爱。很多时候,我们在Word文档中进行各种文本处理时,都会添加一些
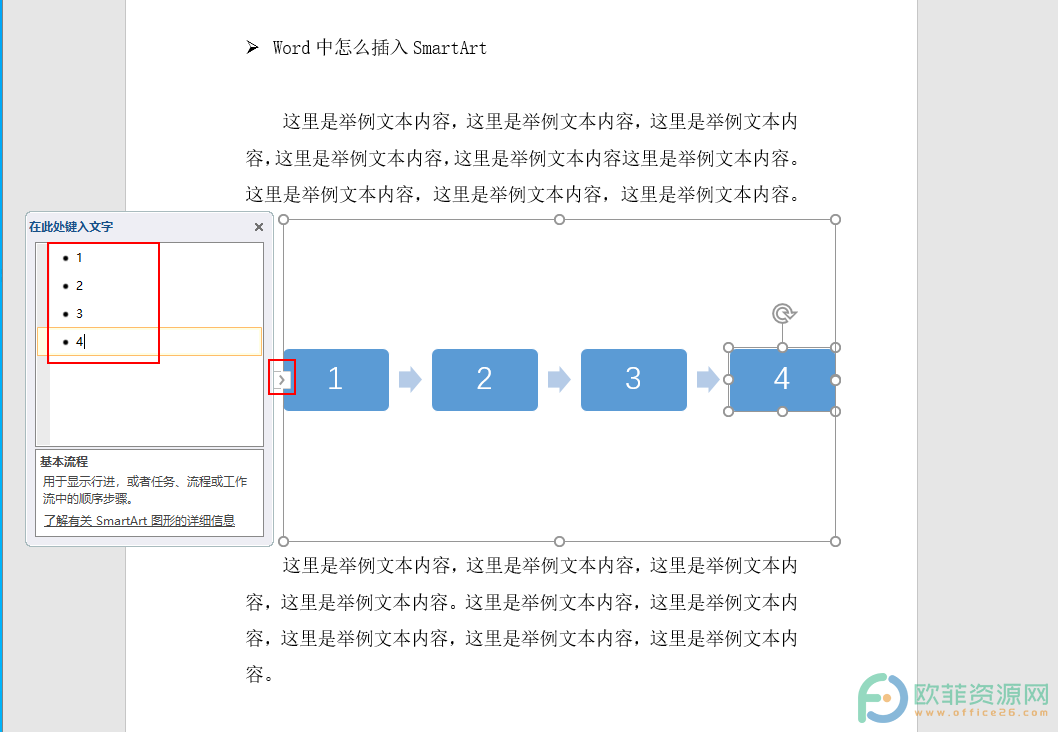
第五步:插入SmartArt图形后,可以看到界面上方多出了一个“SmartArt工具”,点击“设计”,可以修改SmartArt图形的颜色;
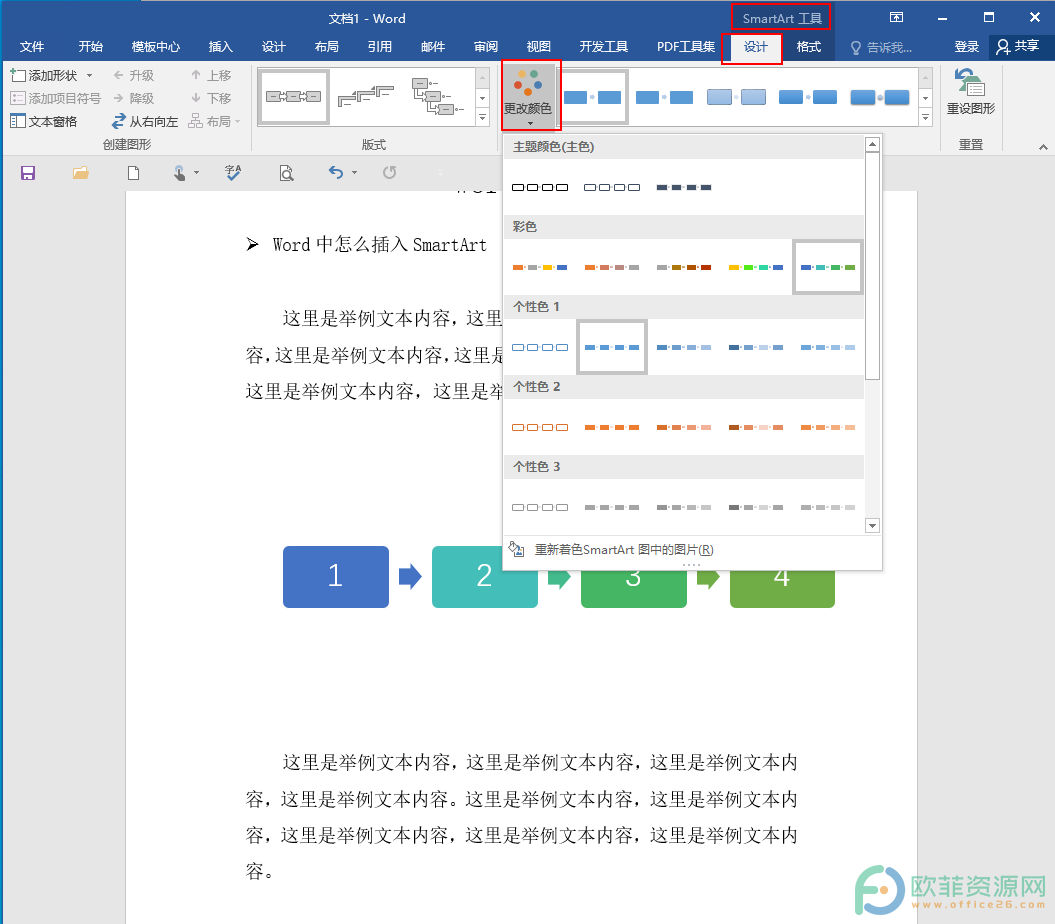
第六步:在“设计”中,我们还可以修改SmartArt图形的样式,版式,选中SmartArt图形中的某一个图形,我们可以将其进行升级、降级、上移、下移,我们也可以在这里添加形状数量,如果我们对前面设计的内容不满意,可以点击“重设图形”;

第七步:在“SmartArt工具”下,点击“格式”,我们可以在“形状”栏更改形状,进行增大和减小的调节;
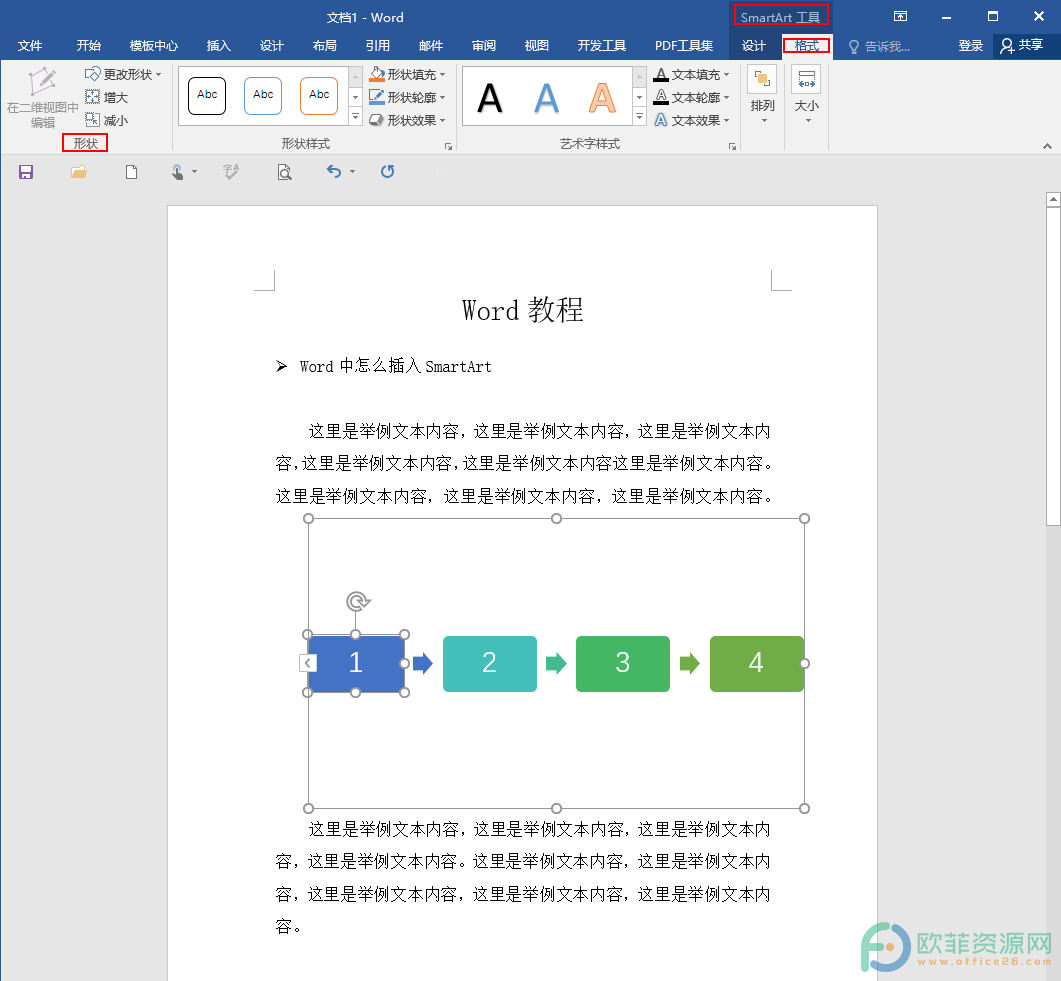
第八步:全部设计完成后,我们点击保存图标进行保存就可以了。
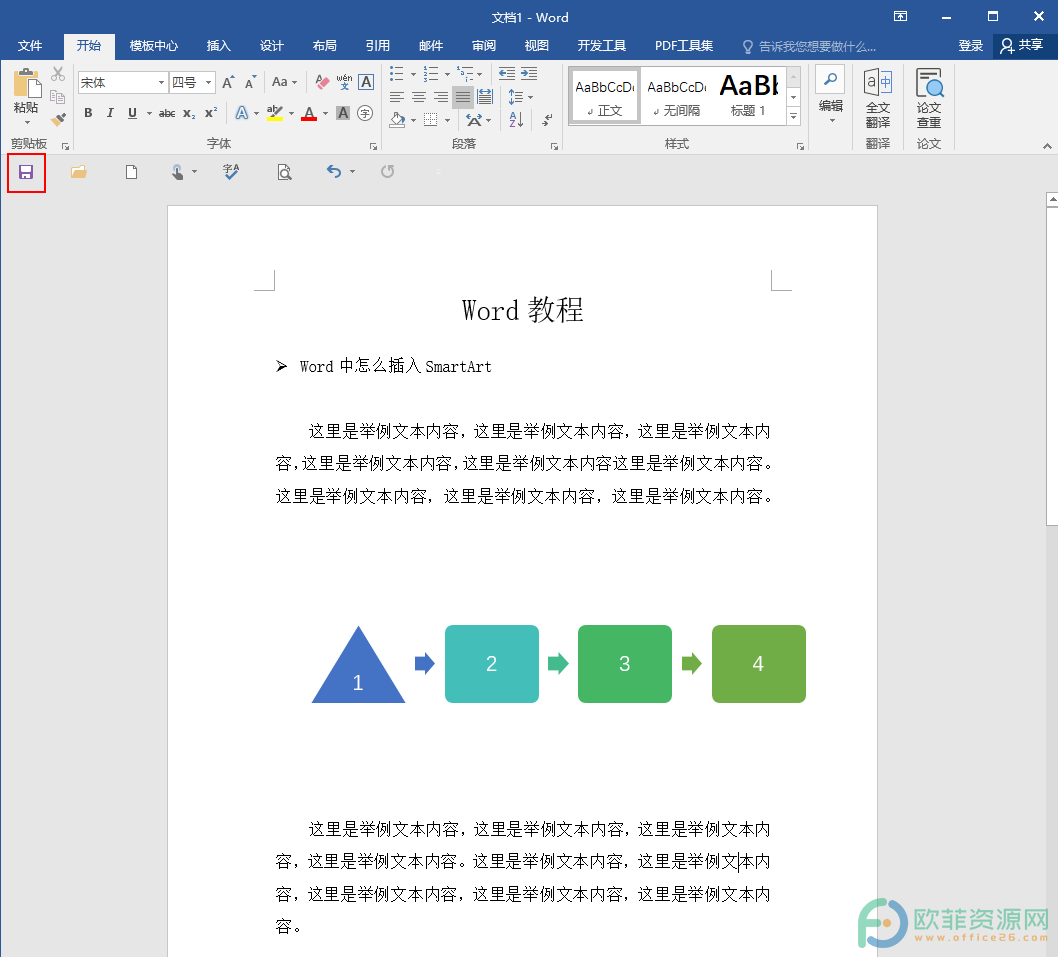
以上就是Word文档插入SmartArt的方法步骤了。Word中插入SmartArt图形还是非常好操作的,而且软件提供的功能也比较丰富,我们可以根据自己个性化的需求,进行更加多样化的设计和使用。
Word文档怎么制作两行字占用一行的效果
小伙伴们在日常生活中有看到过双行合一的文字效果吗,比如一些红头文件上,会有两个单位同时联合发出某种文件,这两个单位的名称基本上就是双行合一排列的。还有在很多表格中