不知道小伙伴们平时有没有注意到各种消防新闻和消息,其实,各种大大小小不同规模的火灾在我们的日常生活中是非常常见的。所有,现在各级各类消防救援队伍非常重视对于消防安全的宣传。我们在很多地方都可以看到消防宣传海报。很多消防宣传海报会用到各种代表火焰的图像图片,或者是代表火焰的背景等。那小伙伴们知道Word文档中怎么设置火焰背景吗,方法气死非常简单。我们打开Word,点击“设计”,再点击“页面颜色”,在打开的子选项中找到并点击“填充效果”,进入窗口后,点击“渐变”,选择“颜色”,接着在右侧找到“熊熊火焰”,设置想要的“底纹样式”,点击“确定”就可以了。下面,小编就来为大家介绍具体的操作方法,一起往下看看吧!
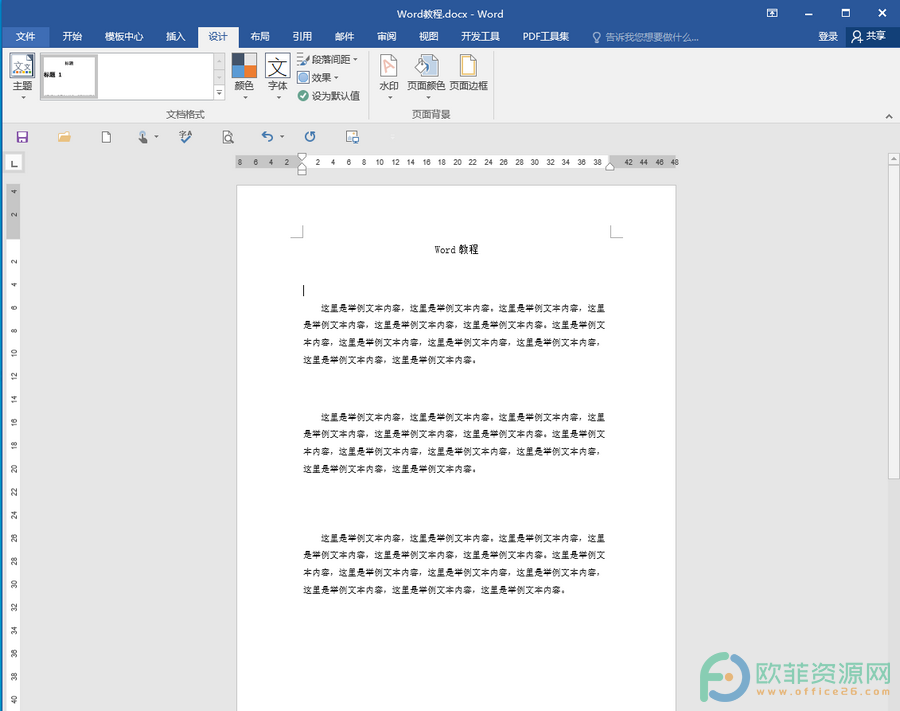
操作步骤
第一步:打开需要设置为火焰背景效果的Word文档;
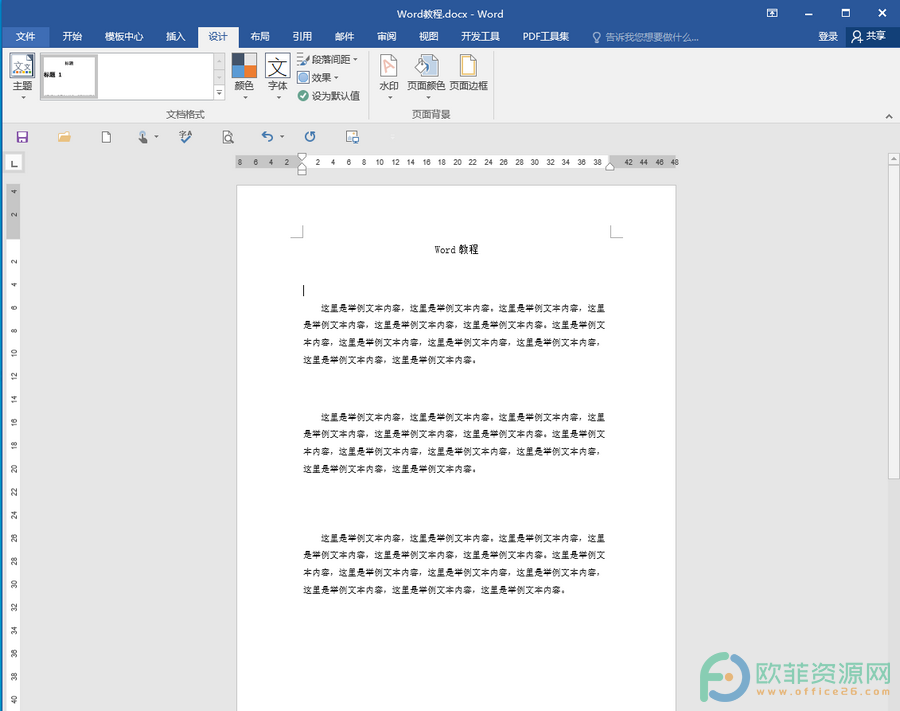
第二步:点击“设计”菜单,接着点击“页面背景”栏中的“页面颜色”,在弹出的子选项中点击选择“填充效果”;
Word怎么设置雨后初晴渐变背景效果
相信小伙伴们在日常生活中都经常看到过雨后初晴的天空,怎么样,是不是觉得非常好看呢,其实,我们在办公软件——Word文档中也可可以设置雨后初晴的渐变背景效果。那小伙伴们知

第三步:点击之后进入“填充效果”窗口,点击“渐变”,接着点击选择“预设”,并在右侧“预设颜色”处,点击下拉箭头,找到并点击“熊熊火焰”,接着在下方设置底纹样式,我们还可以设置有的“变形”,选择自己想要的形状点击一下,设置好以后,点击“确定”;
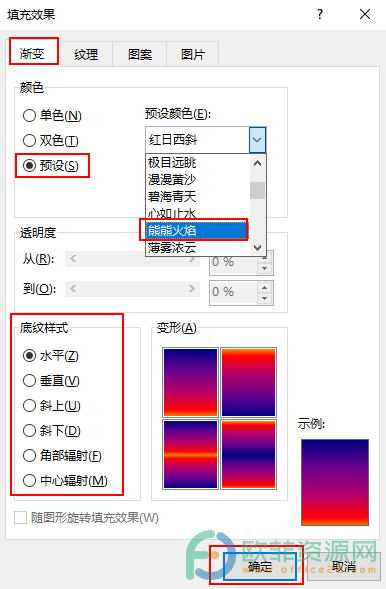
第四步:可以看到,我们已经成功将Word文档的背景设置为火焰渐变效果了,点击界面左上角的保存图标进行保存就可以了。
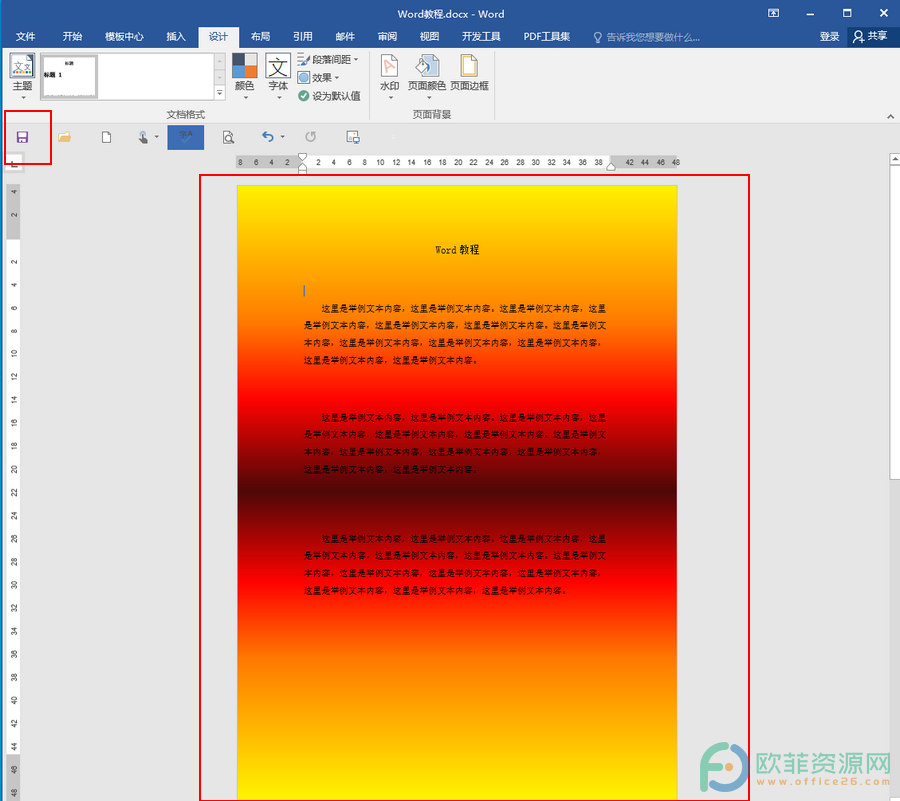
以上就是Word文档将背景设置为火焰渐变效果的方法教程了。除了可以使用渐变背景效果,我们也可以直接使用颜色填充背景,被设置红色效果来代表火焰效果也是可以的,小伙伴们可以灵活使用。
Word文档怎么设置双色渐变
双色渐变,就是从某一种颜色渐变到另一种颜色。因为有很多种颜色,所以我们可以进行多种双色渐变组合。制作出来的效果非常惊艳,很多小伙伴通常都比较喜欢双色渐变。那小伙伴





