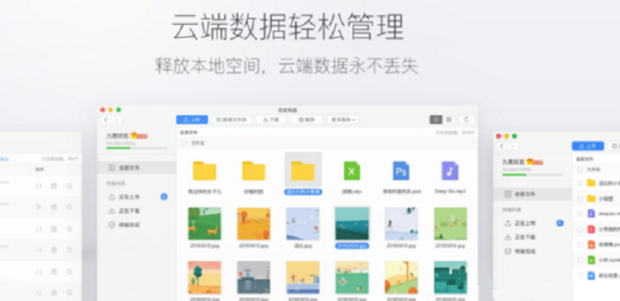说到办公软件,小伙伴们可能会想到各种自己比较常用的软件。相信很多小伙伴都会同时想到Word文档,Excel表格和PPT演示文稿这几款大部分小伙伴都比较常用的办公软件。作为三款非常实用的办公软件,Word文档,Excel表格和PPT演示文稿都非常受欢迎,正在被全世界的小伙伴们所使用。经常使用Word文档小伙伴应该都知道,我们可以在Word文档中插入各种需要的对象文件,丰富了Word文档内容的同时,还能保证Word文档的简洁美观,确实非常方便。那小伙伴们知道Word文档怎么插入对象文件吗,操作方法其实非常简单。下面,小编就来为大家介绍具体的操作方法,一起往下看看吧!
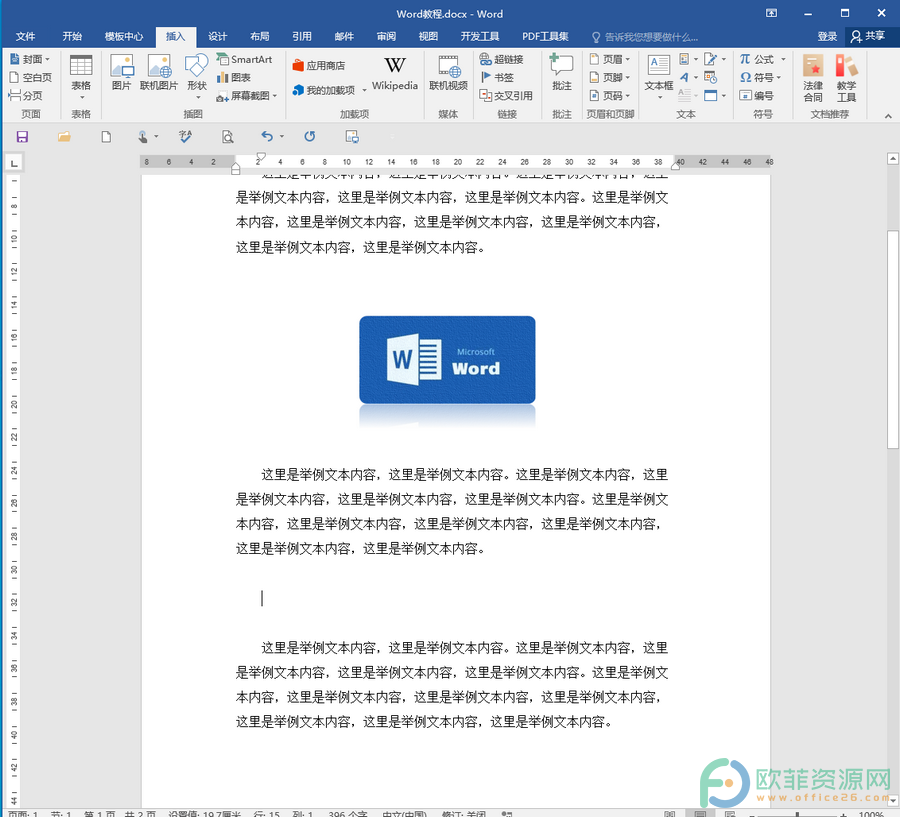
操作步骤
第一步:打开需要插入对象文件的Word文档,将鼠标定位到需要插入的地方;
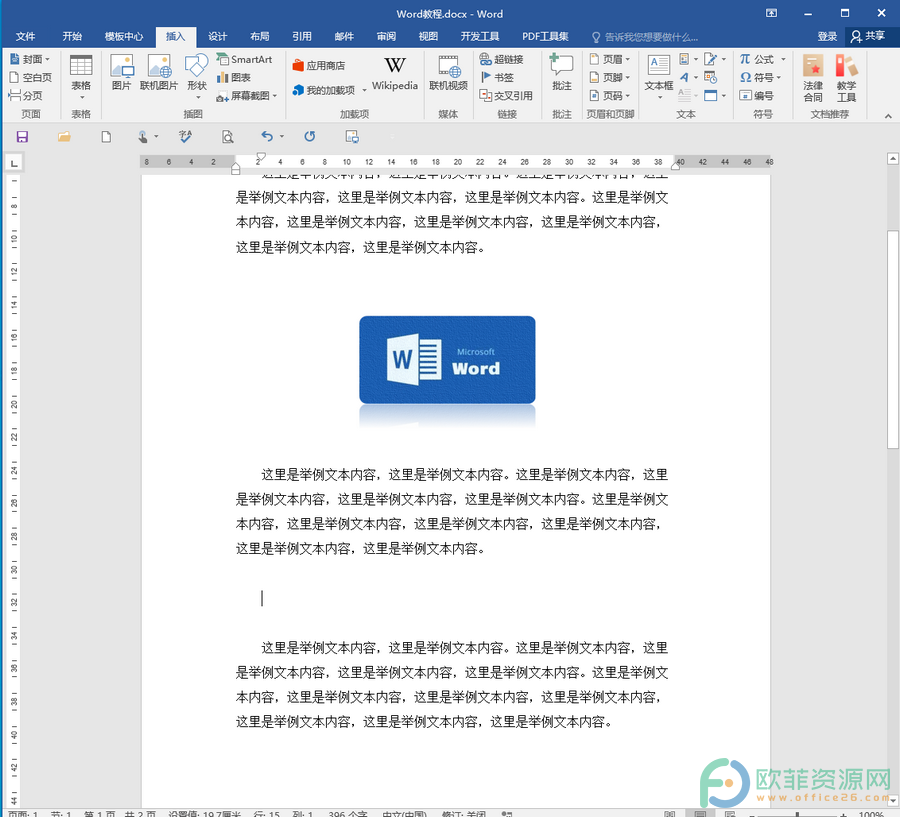
第二步:点击“插入”菜单,接着点击“文本”栏中的“对象”,在弹出的子选项中点击选择“对象”;
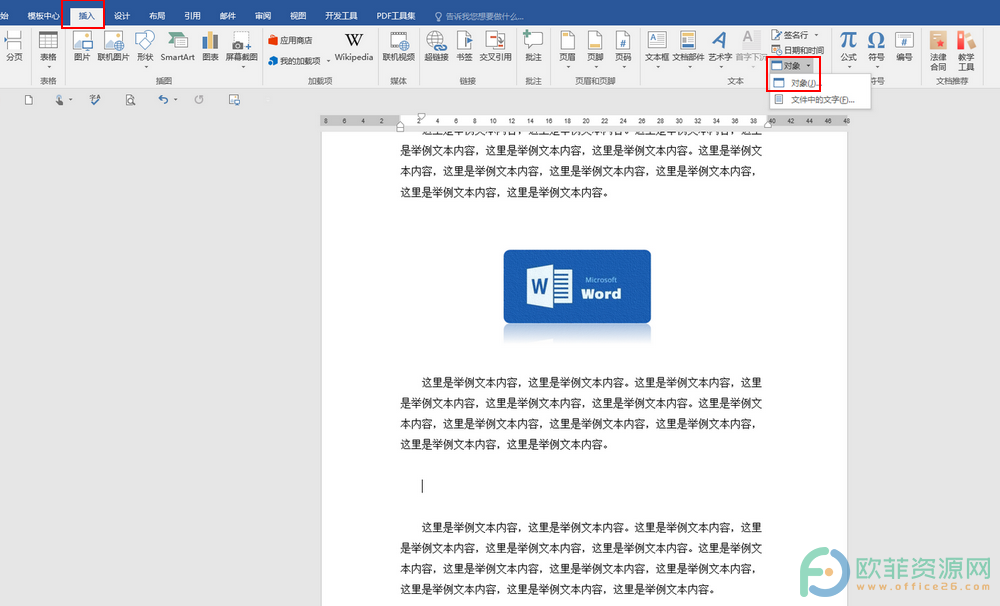
第三步:点击之后进入“对象”窗口,我们可以“新建”,或者“由文件创建”(这里我们以“新建”为例进行讲解),接着点击选择“对象类型”,比如我们想要创建Word文档,我们就选择“DOCX文档”,接着可以在右侧勾选“显示为图标”,点击“更改图标”;
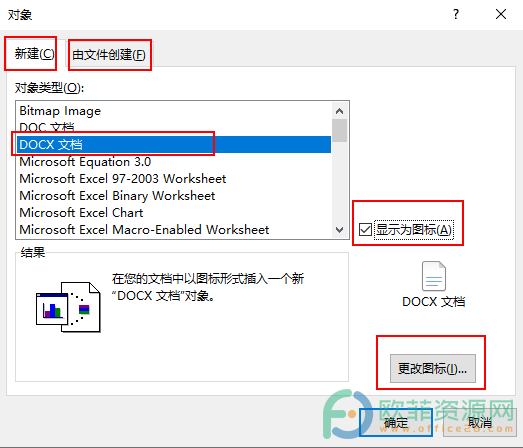
第四步:进入“更改图标”窗口,我们可以设置“题注”,比如设置为“学生成绩”,点击“确定”;
Word文档单独一行排列在上一页怎么解决
相信小伙伴们对Word文档都不会觉得陌生,通常情况下,如果我们需要对各种文字材料进行处理,我们都会选择使用Word文档这款专业办公软件。Word文档可以对大量文档进行专业化的
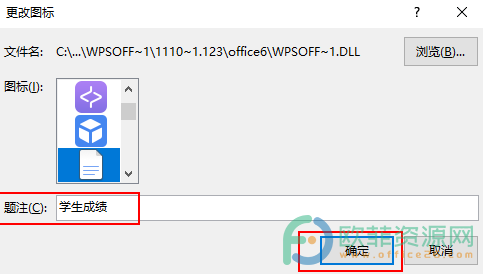
第五步:点击确定后,自动回到“对象”窗口,可以看到更改图标上方已经变成我们设置的题注了,点击“确定”;
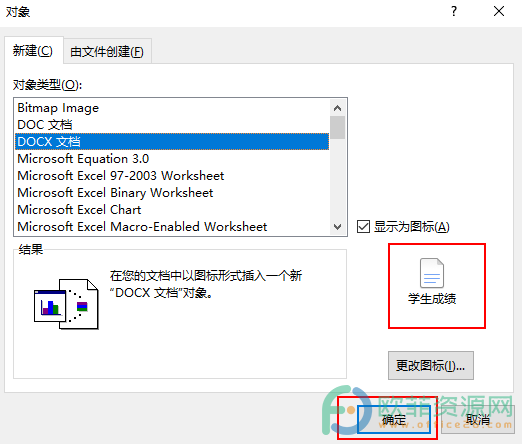
第六步:点击确定后,自动进入到我们新建的Word文档中,输入和处理好我们的信息后,点击左上角的保存图标进行保存,接着点击右上角的“×”关闭文档;

第七步:关闭文档后,会自动回到我们原始的文档中,可以看到已经成功插入“学生成绩”的Word文档对象了,我们可以设置对象的对齐方式,双击就可以进入看到学生成绩了。

第八步:全部设置完成后,我们点击界面左上角的保存图标进行保存就可以了。

以上就是Word文档插入对象的方法教程了。通过上面的教程,我们可以看到,在“对象”窗口,我们不仅可以插入“DOCX文档”,我们还可以插入“XLSX工作表,PPT演示文稿”等等各种文件,小伙伴们可以按需使用。
Word文档调整行间距没反应怎么办
使用Word文档进行办公时,我们通常都会对文本内容进行基础的排版,比如对齐方式,首行缩进,行间距,设置一定的字体字号,字体颜色等等。很多小伙伴在对Word文档中的文本内容进行行