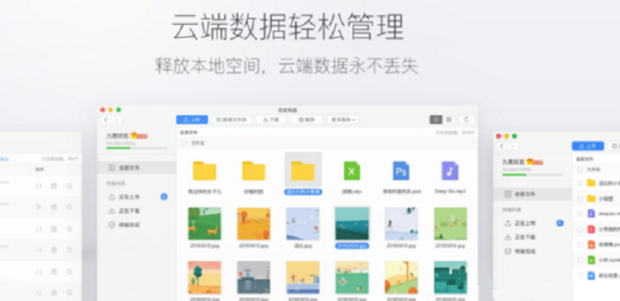很多小伙伴在使用Word文档的时候,都喜欢开启查看多页,这样可以方便我们进行对比查看。如果我们经常需要使用到Word文档的查看多个网页工具,那我们可以将这个工具添加到快速访问工具栏,便于我们需要使用的时候快速高效地找到它。那小伙伴们知道Word文档怎么将查看多个页面工具添加到快速访问工具栏吗,方法其实很简单。我们打开Word文档,点击“文件”,“选项”,在“Word选项”窗口,点击“快速访问工具栏”,找到“查看多个页面”工具,点击“添加”,将其添加到右侧的方框中就可以了。下面,小编就来为大家介绍具体的操作步骤,小伙伴们快来一起看看吧!
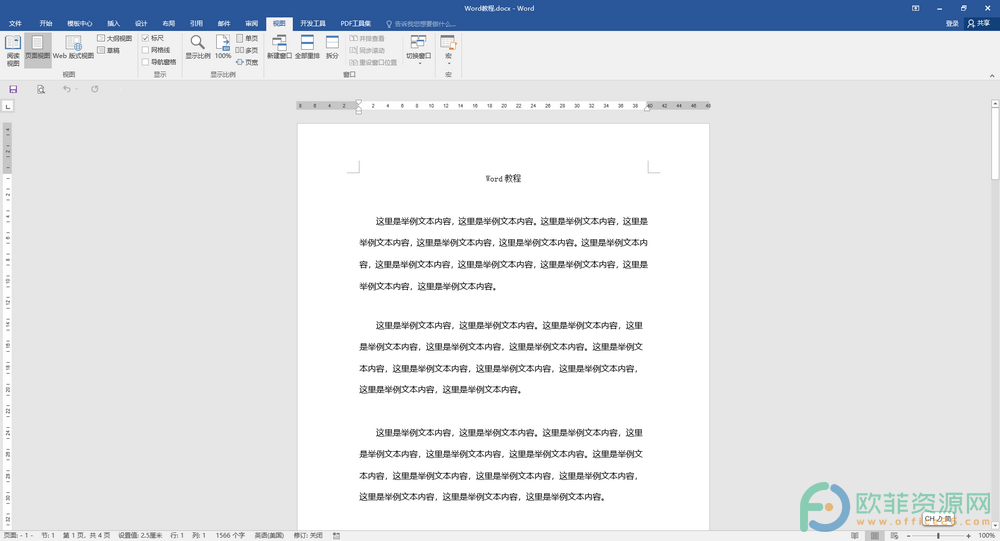
操作步骤
第一步:打开Word文档,进入软件界面,可以看到文档只显示了单页,点击界面左上角的“文件”;
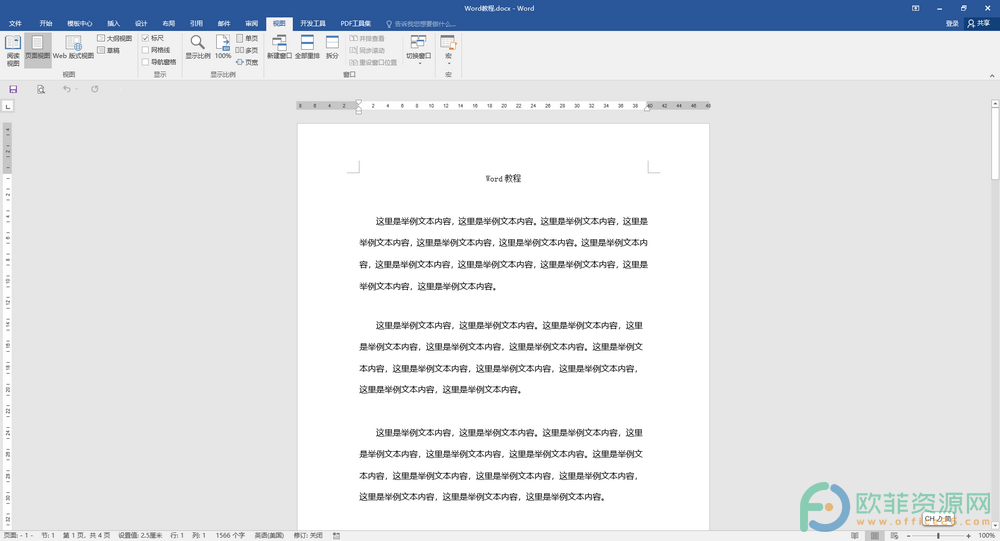
第二步:接着在打开的选项中找到并点击“选项”;
Word怎么将插入分页符和分节符加到快速访问栏
很多时候,我们看到的各种文件资料,图书杂志等,每一章节都是另起一页重新开始排版的,相信小伙伴们都看到过。其实,在Word中,有一个与之密切相关的功能,那就是分节符和分页符。如
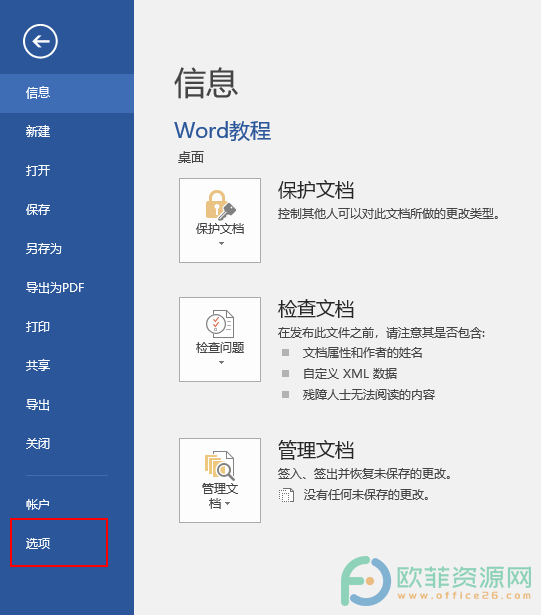
第三步:接着在打开的“Word选项”中找到并点击“快速访问工具栏”,找到并点击“查看多个页面”,点击“添加”,将其添加到右侧的方框中,点击“确定”;

第四步:可以看到,查看多个网页已经成功添加到快速访问工具栏了,我们点击一下,看一看到页面显示变成了两个页面。
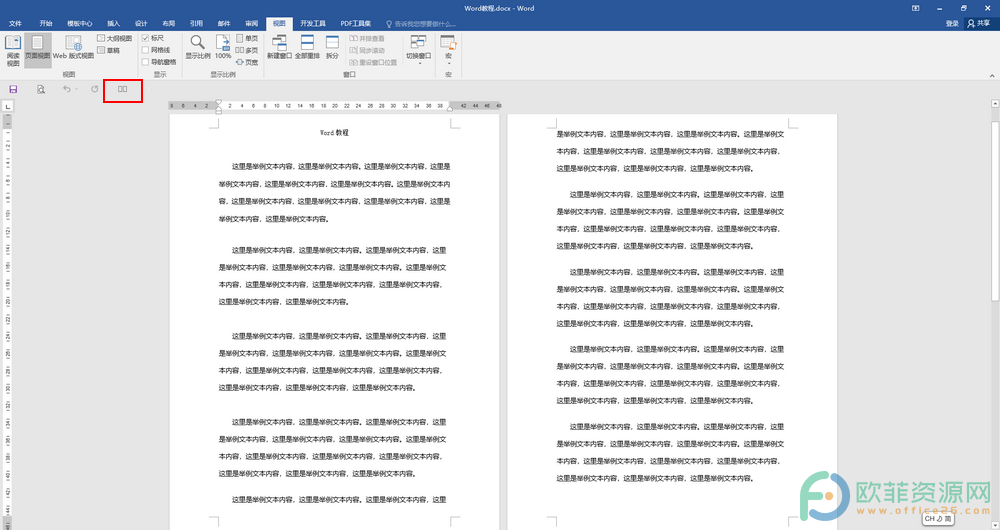
以上就是Word文档将查看多个页面工具添加到快速访问栏的方法教程的全部内容了。相应地,我们可以将某个工具添加的快速访问工具栏,我们也可以将其从快速访问工具栏中删除,我们在“Word选项”界面,点击右侧的工具,再点击“删除”就可以了。
Word怎么将插入文本框添加到快速访问工具栏
相信经常使用Word文档的小伙伴都知道,在不能正常输入文字的地方,如果我们需要添加文字的话,我们可以在该处插入文本框,这样我们就可以在该处正常输入文字了。如果我们经常需