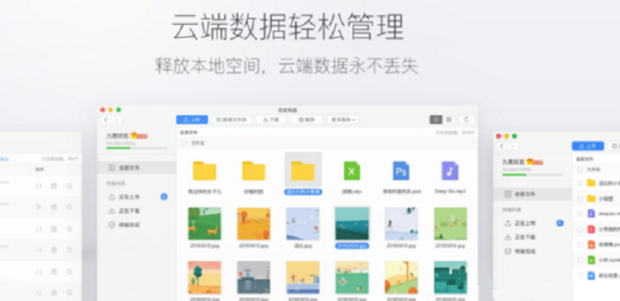在Word文档中,我们可以设置限制编辑,也就是设置其他人可以对该文档进行编辑和设置该文档格式的程度,比如,我们可以设置不允许任何更改,将文档设置为“只读”模式,这样,别人打开我们的文档,就只能进行浏览查看,不能对文档进行编辑。那小伙伴们知道Word文档怎么设置限制编辑吗,其实设置方法非常简单。我们打开Word文档,在界面上方找到并点击“审阅”,接着在“保护”栏找到并点击“限制编辑”,点击之后,界面右侧会自动打开“限制编辑”窗口,我们点击勾选“仅允许在文档中进行此类型的编辑”,并咋一下了选项中找点击选择自己想要的编辑限制类型,点击“是,启动强制保护”,接着根据提示,输入密码就可以了。接下来,小编就来为大家介绍具体的操作步骤了,有需要的小伙伴快来一起往下学习吧!
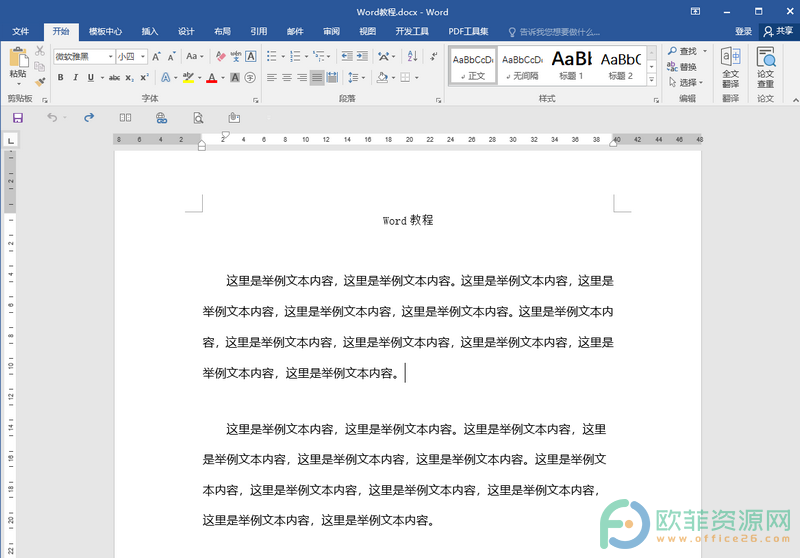
操作步骤
第一步:打开需要设置限制编辑的Word文档;
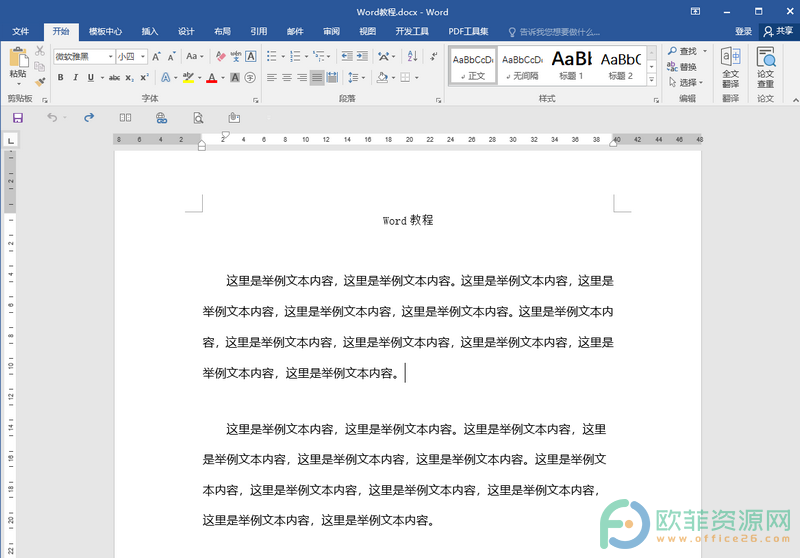
第二步:接着在界面上方找到并点击“审阅”,并在“保护”栏,找到并点击“限制编辑”,可以看到,界面右侧多了“限制编辑”窗口,我们勾选“编辑限制”处的“仅允许在文档中进行此类型的编辑”,并在下拉选项中找到并点击想要的编辑限制类型,比如我们这里选择“不允许任何更改(只读)”,接着点击下方的“是,启动强制保护”;
Word文档怎么用密码进行加密
通常情况下,我们都会使用密码保护我们的各种账号信息,文档信息等。比如,很多小伙伴就会使用密码对比较重要的Word文档进行加密保护,这样可以提高我们的信息安全度。那小伙伴
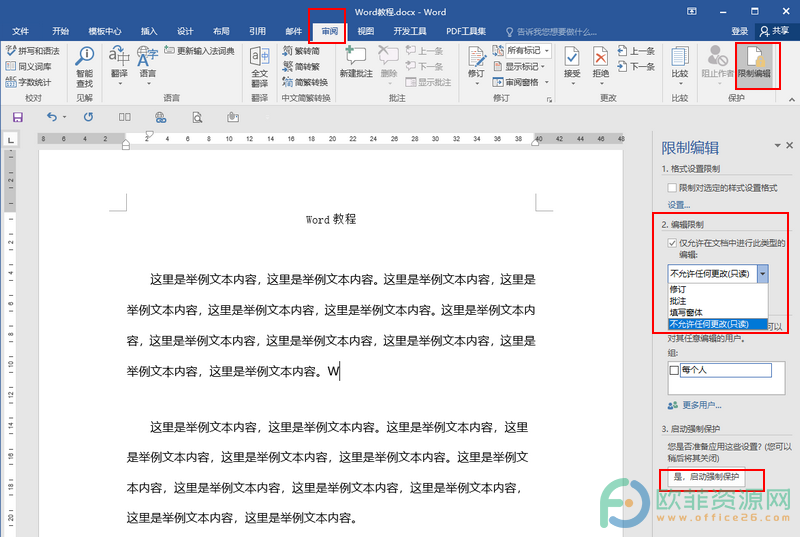
第三步:接着在弹出的“启动强制保护”窗口,输入自己想要设置的密码,点击“确定”;
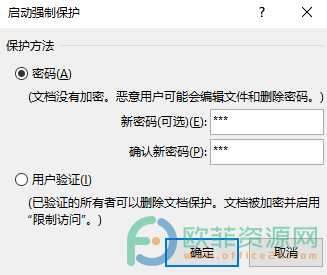
第四步:设置好以后,我们想要编辑文档,会发现无法进行编辑,界面左下角还有提示“由于所选内容已被锁定,您无法进行此更改”。

以上就是Word文档设置限制编辑的方法教程了的全部内容了。在“编辑限制”的下拉菜单中,我们还可以选择“修订,批注,填写窗体”等编辑限制,小伙伴们可以按需选择设置。
如何解除Word文档的保护密码
小伙伴们有没有为Word文档设置过密码保护呢,有时候,如果我们的文档中存有隐私信息或者是非常重要的信息,我们都会用密码进行加密保护。但是,如果我们不再需要使用保护密码时