小伙伴们有没有看到过各种发光的特效效果呢,比如文字发光特效,图片发光特效,某个物品的发光特效等等。通常情况下,我们都是使用Adobe Photoshop (也就是大家常听到的PS)进行特效效果的制作,其实,我们还可以使用办公软件——Word进行设置。那小伙伴们占知道Word文档怎么设置文字发光效果吗,方法很简单的。我们打开Word文档,选中文字,点击“文字效果和版式”图标,接着找到并点击“发光”,并在打开的子选项中找到并点击自己想要的发光效果就可以了。我们还可以点击“发光选项”进行更多个性化的设置。下面,小编就来为大家介绍具体的操作方法,一起往下看看吧!
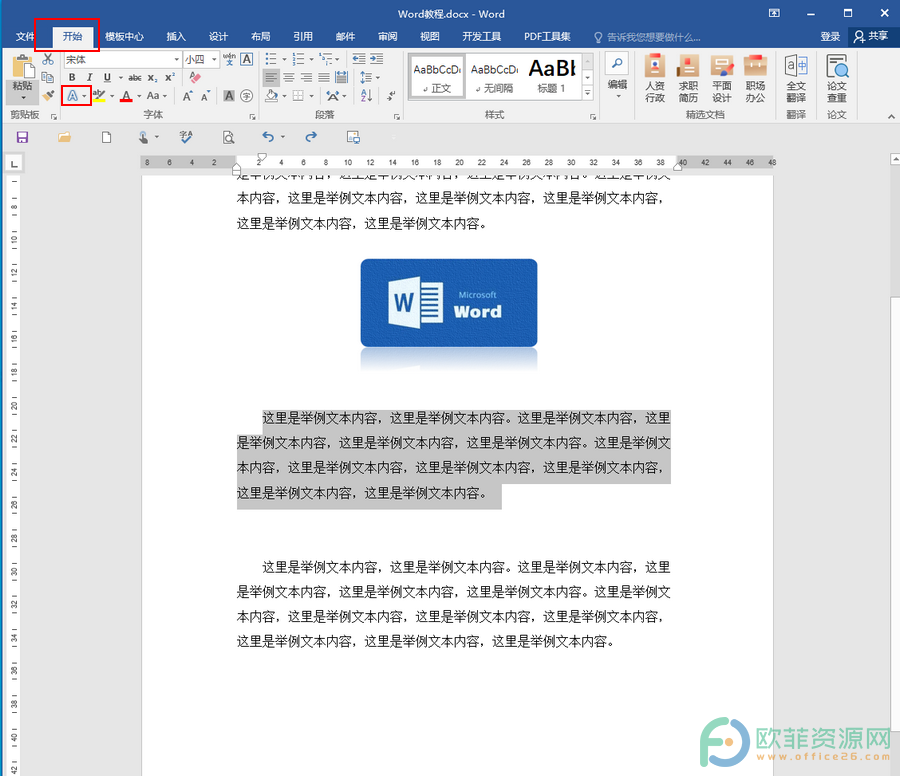
操作步骤
第一步:打开需要设置文字发光效果的Word文档,选中相应的需要设置文字发光效果的文本内容,点击“开始”菜单下“字体”栏中如下图所示的空心立体字母“A”图标;
Word文档怎么设置文字映像效果
我们经常听到的“文字映像效果”,其实就是在文字下方的一种类似于倒映的文字特效效果。除了可以在专业图片处理软件AdobePhotoshop上可以添加这样的文字特效效果外,在我
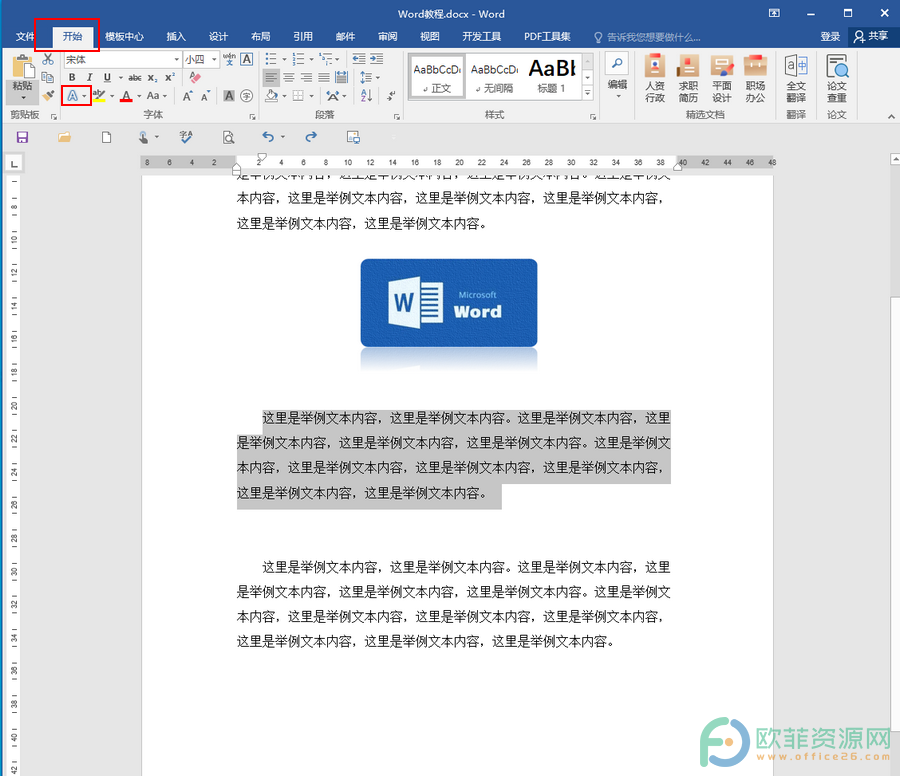
第二步:点击之后,在弹出的选项中找到并点击“发光”,接着在子选项中找到并点击我们想要的文字发光效果就可以了,我们还可以点击“发光选项”,进行更多设置;

第三步:在打开的“设置文本效果格式”中,点击展开“发光”栏,可以进行详细设置,全部设置完成后,点击界面左上角的保存图标进行保存就可以了。
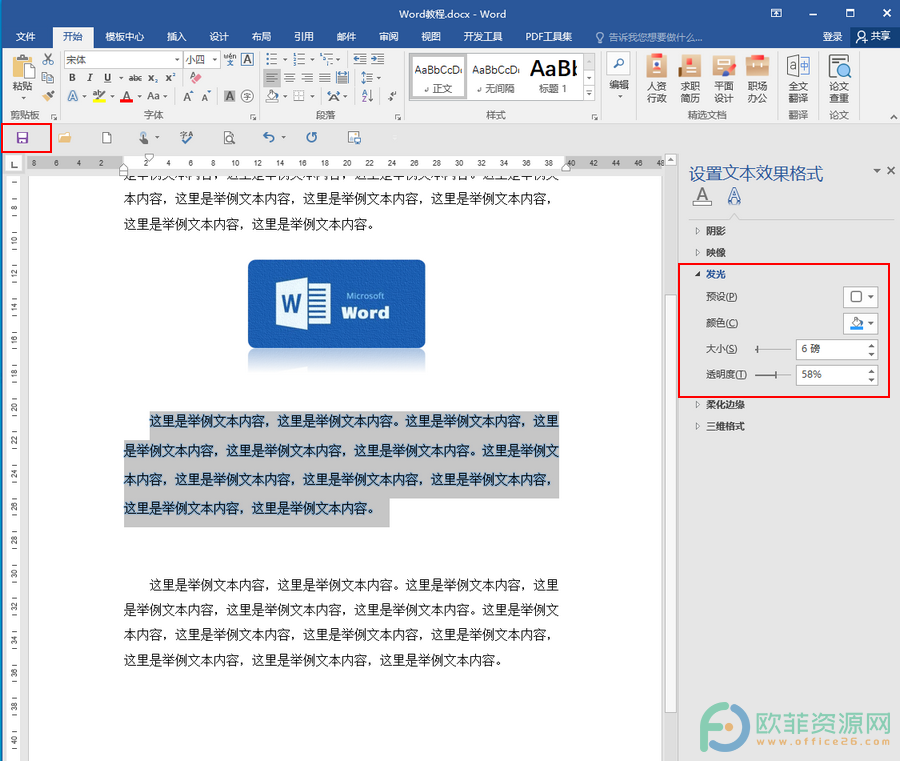
以上就是Word设置文字发光效果的方法教程了。在“设置文本效果格式”窗口,我们可以设置文字发光的预设,透明度,大小,透明度等。当然,我们可以为文字添加发光效果,也可以关闭发光效果,点击“发光”之后,在打开的子选项中找到并点击“无发光”就可以了,小伙伴们可以按需使用。
Word文档怎么设置虚线轮廓效果
文字轮廓效果,就是在文字的每一个笔画外,给文字添加一种类似描边的效果,这样可以勾勒出文字的基本轮廓。除了添加类似描边的文字轮廓,我们还可以将文字的轮廓设置为虚线样式





