渐变效果,相信小伙伴们都不会觉得陌生。比如,我们可以给文字,图片,背景等设置渐变效果,比如从一个颜色渐变到另一个颜色,从深色渐变到浅色甚至无色等。渐变的类型我们可以设置为线性,射线,矩形,路径等,渐变的方向我们可以设置为上到下,下到上,左到右,右到左,左上角到右下角,右上角到左下角等等。那小伙伴们知道Word文字怎么设置文字渐变效果吗,方法其实非常简单的。我们打开Word,找到并点击“字体颜色”图标,点击之后在选项中找到并点击“渐变”,接着在“设置文本效果格式”窗口进行详细的设置就可以了。下面,小编就来为大家介绍具体的操作方法,一起往下看看吧!
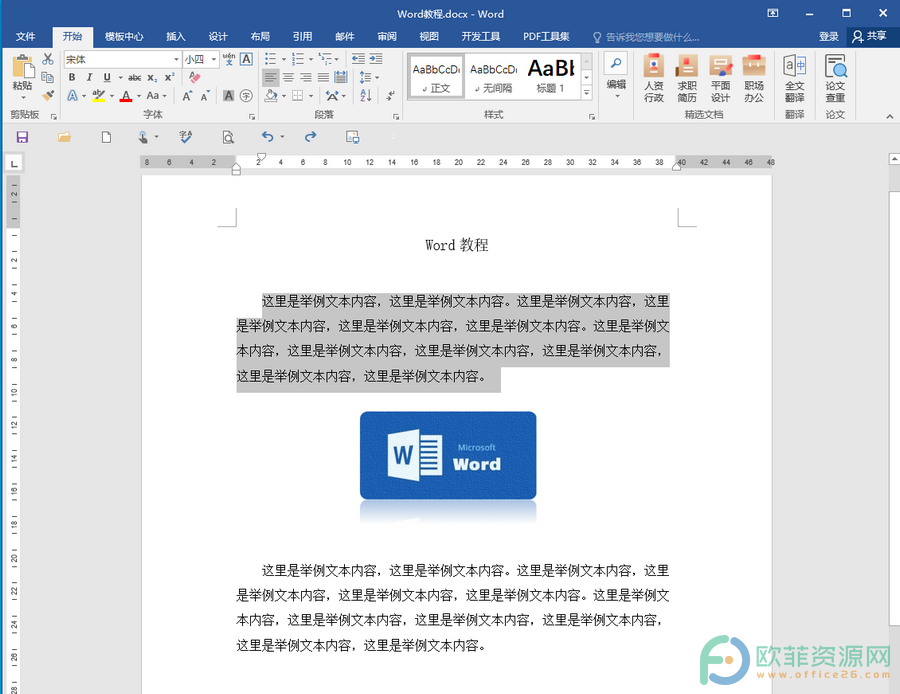
操作步骤
第一步:打开需要设置的Word文档,选中想要进行设置的文本内容;
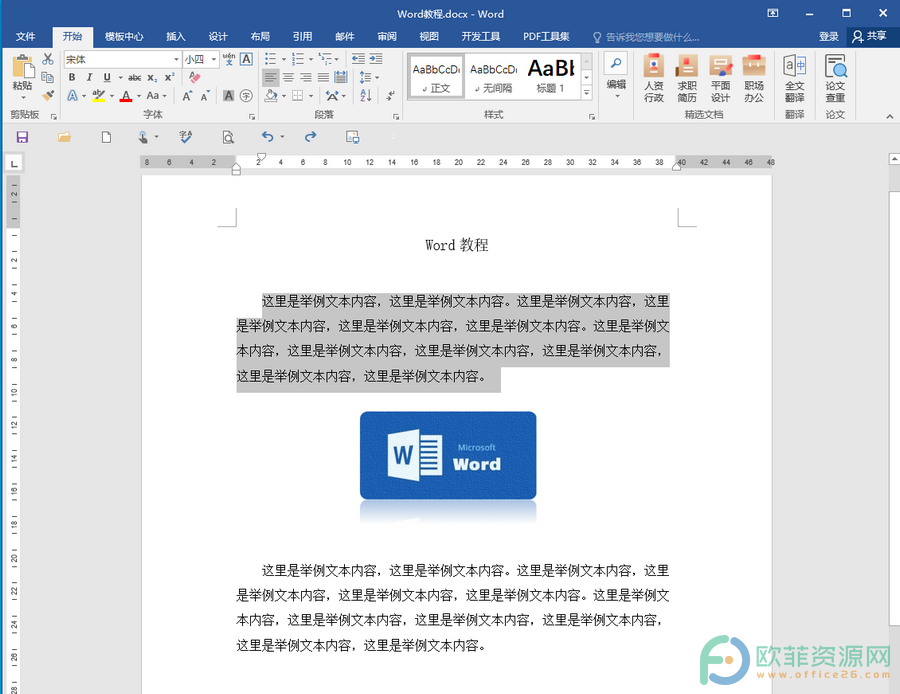
第二步:点击“开始”菜单,接着点击“字体”栏中的“字体颜色”图标(字母A下面有一条颜色线的图标),接着在打开的选项中找到并点击“渐变”,紧接着在打开的子选项中找到并点击“其他渐变”;
Word文档怎么设置文字发光效果
小伙伴们有没有看到过各种发光的特效效果呢,比如文字发光特效,图片发光特效,某个物品的发光特效等等。通常情况下,我们都是使用AdobePhotoshop(也就是大家常听到的PS)进行特
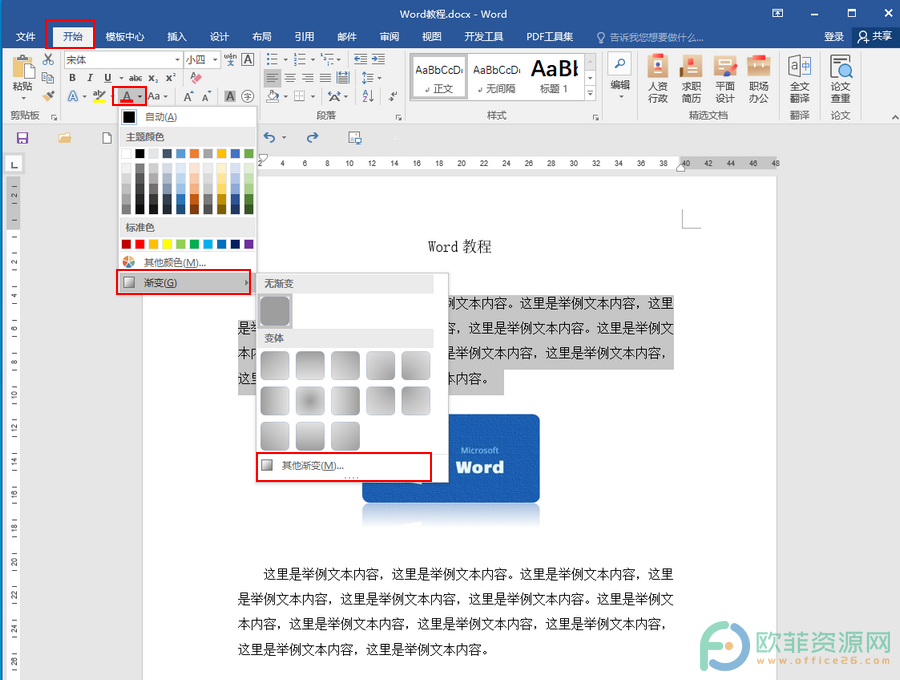
第三步:在打开的“设置文本效果”窗口,点击展开“文本填充”,选择“渐变填充”,在“渐变光圈”处,点击其中的渐变光圈,可以设置其颜色,也可以删除渐变光圈,也可以添加渐变光圈,设置好想要的颜色后,可以设置渐变的类型,方向等;
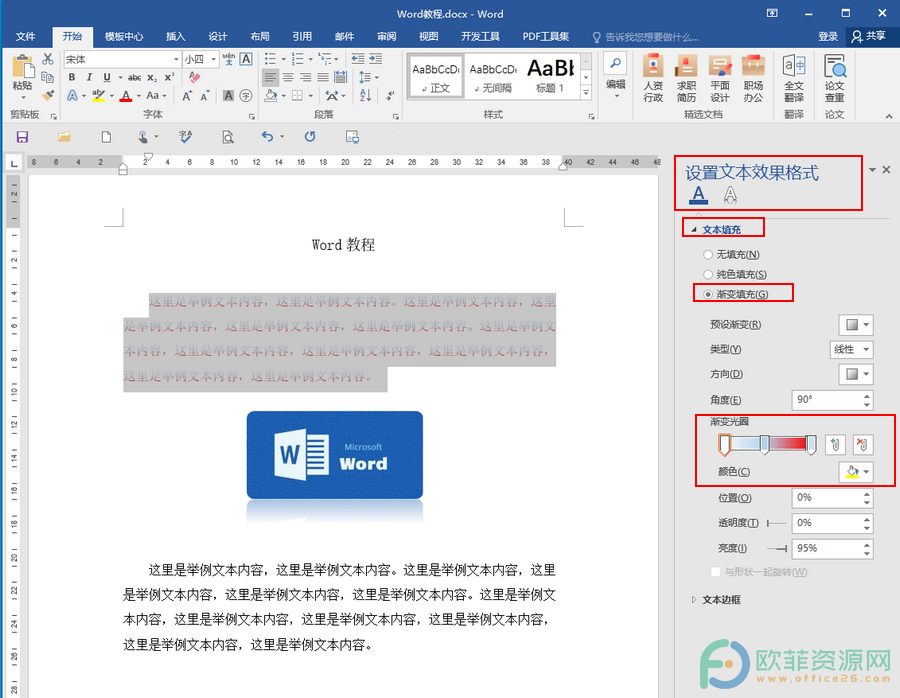
第四步:全部设置完成后,点击界面左上角的保存图标进行保存就可以了。
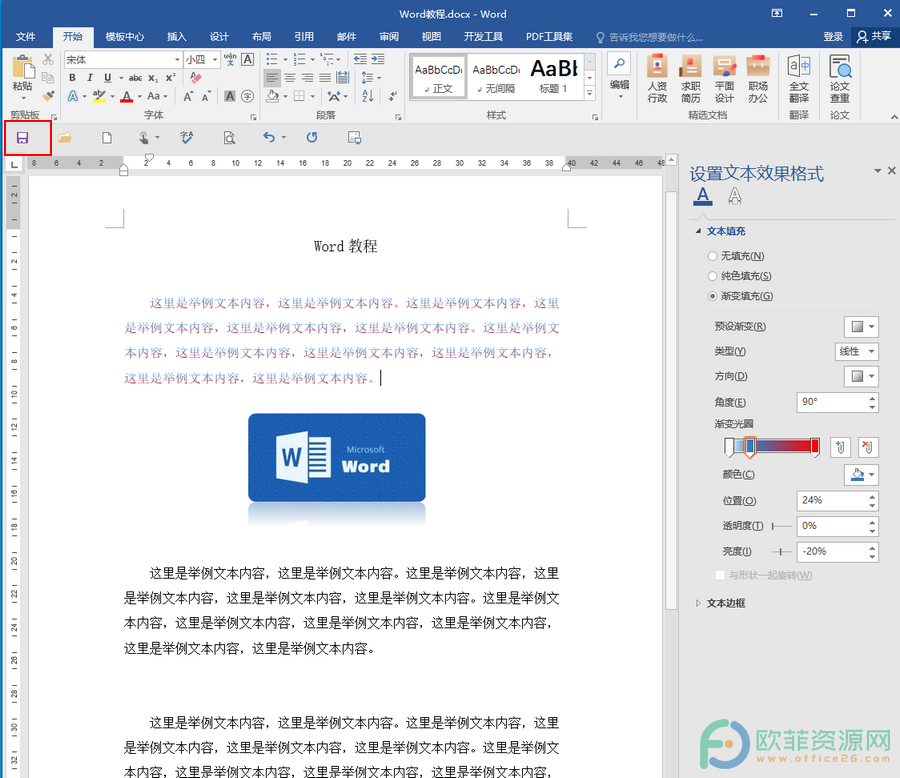
以上就是Word设置文字渐变效果的方法教程了。在“设置文本效果格式”窗口,我们还可以设置更加细致的渐变角度,渐变位置,渐变透明度,渐变亮度等等,小伙伴们可以按需设置。
Word文档怎么设置文字映像效果
我们经常听到的“文字映像效果”,其实就是在文字下方的一种类似于倒映的文字特效效果。除了可以在专业图片处理软件AdobePhotoshop上可以添加这样的文字特效效果外,在我





