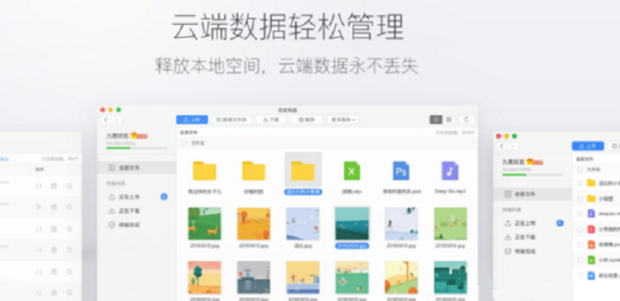心形,相信小伙伴们都不胡觉得陌生。我们可以在各种各样的场合看到各种各样的心形。比如各种心形的小物件,气球,项链,发夹,卡片等等。其实,我们在Word文档中也可以绘制心形,并且根据自己的需要,设置心形的形状,大小,颜色,立体感效果等等。那小伙伴们知道Word文档中怎么绘制心形吗,方法其实非常简单。我们打开Word文档,在界面上方找到并点击“插入”,接着在“插图”栏找到并点击“形状”,在弹出的选项中找到并点击心形,接着在页面中进行绘制就可以了。绘制完成后,我们可在“绘图工具”下,对心形进行个性化的调整。下面,小编就来为大家介绍具体的操作方法了,有需要的小伙伴快来一起往下看吧!
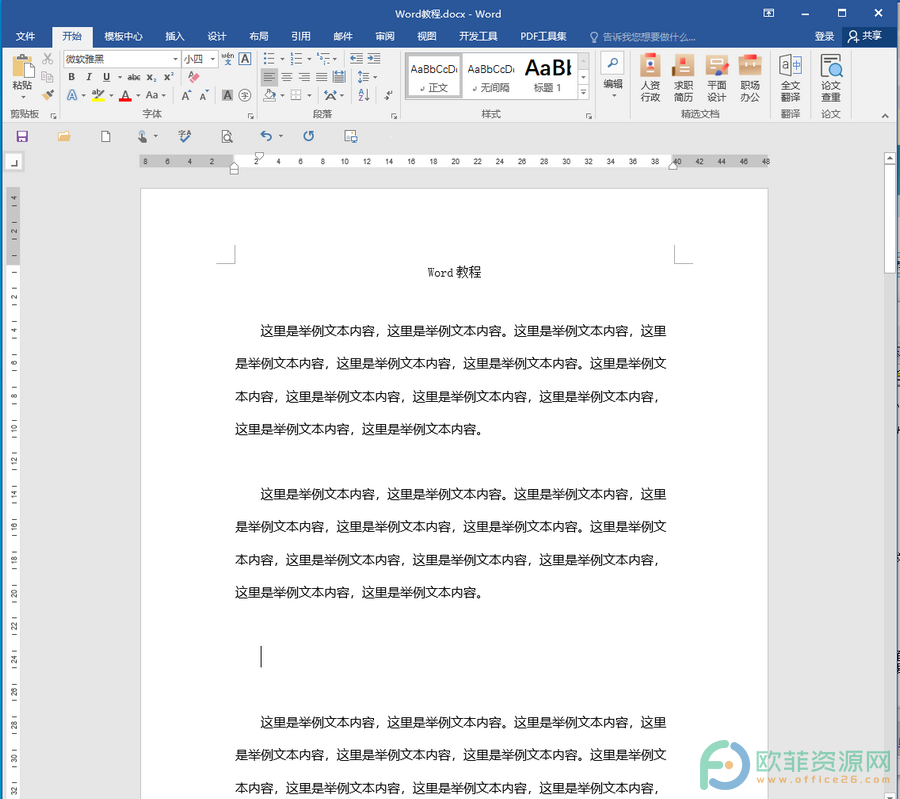
操作步骤
第一步:打开想要绘制心形的Word文档;
Word怎么制作有形状的页码效果
页码,也就是各种书籍等文字资料的每一页面上标注次序的号码,相信小伙伴们都看到过。不管是纸质版的,还是电子版的各种文字资料,一般都会设置相应的页码。比较常见的页码通常
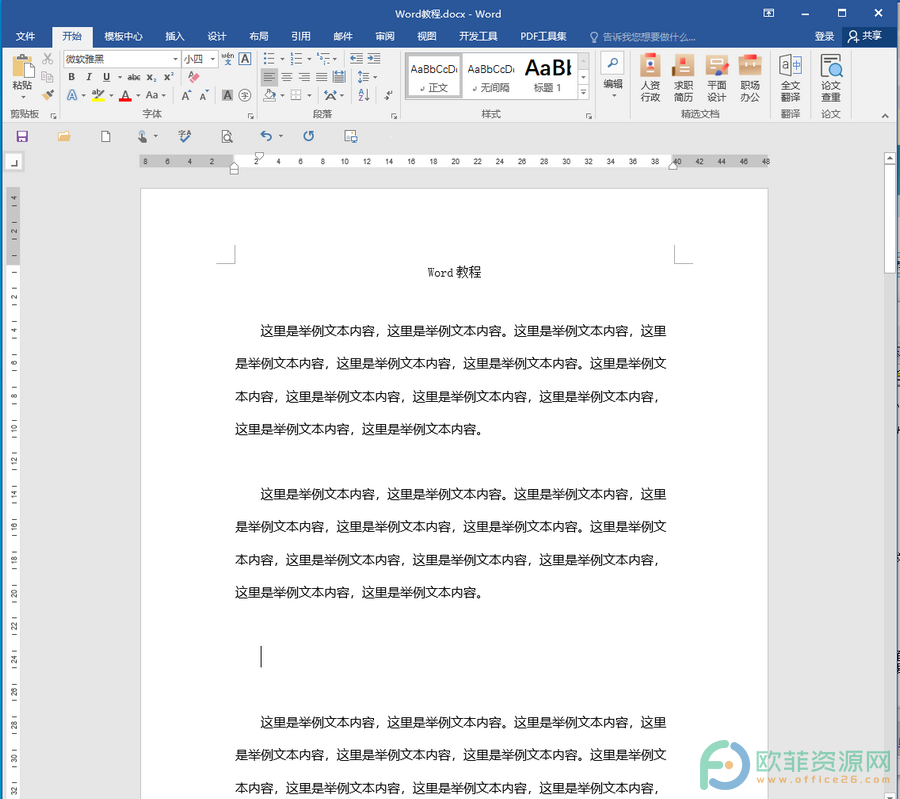
第二步:接着在界面上方找到并点击“插入”,接着在“插图”栏,找到并点击“形状”,在弹出的选项中找到“基本形状”下的心形,点击一下;
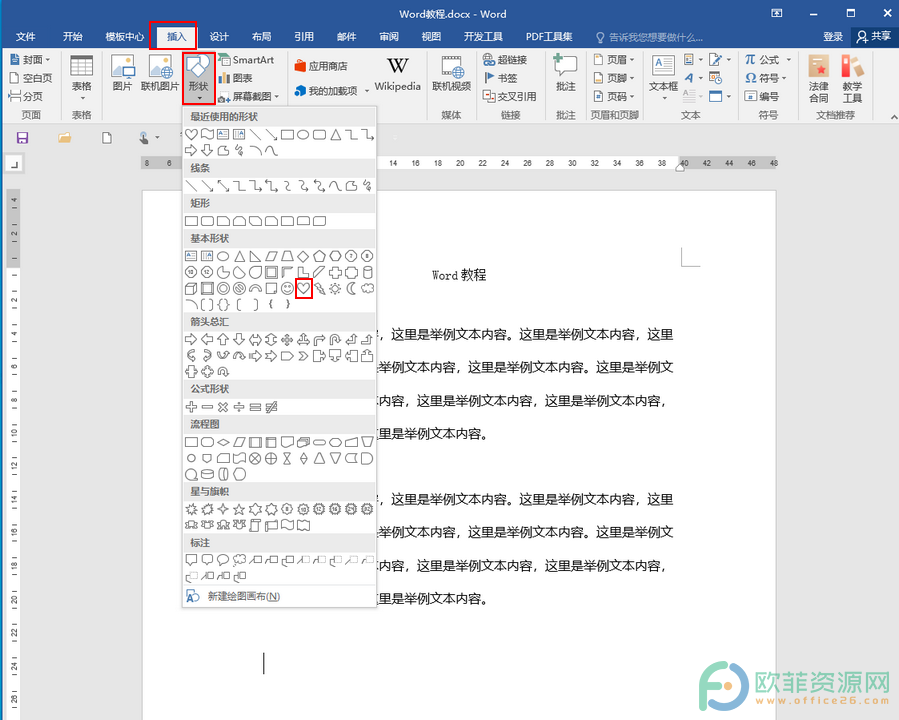
第三步:在界面中按下鼠标左键滑动,就可以看到绘制出一个心形的形状了,界面上方多了“绘图工具”,点击“绘图工具”下的“格式”,可以在“形状样式”栏,为心形设置填充颜色,轮廓效果,形状效果等,还可以在排列栏为心形设置位置,环绕等,全部设置完成后,点击界面左上角的保存图标进行保存就可以了。
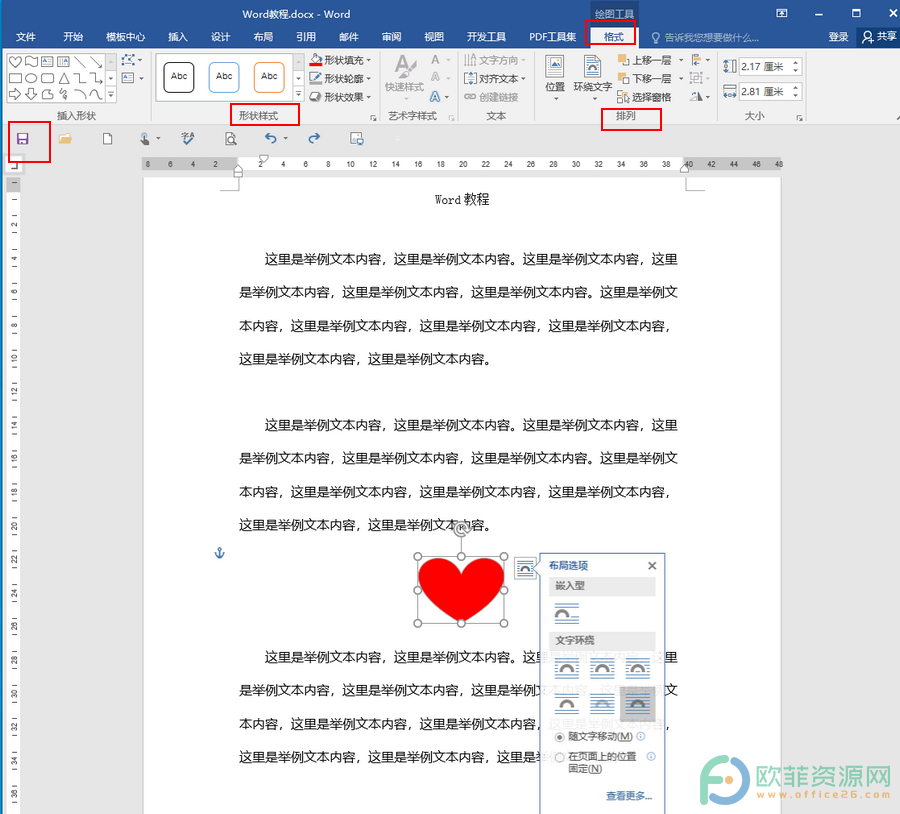
以上就是Word文档绘制心形的方法教程了。在上面的教程中我们可以看到,我们还可以在Word文档中绘制各种基本形状,箭头形状,公式形状,流程图形状,星与旗帜形状,标注形状等等,小伙伴可以自行选择使用。
Word怎么做在左右两边的页码
相信小伙伴们在日常生活中都看过各种书籍、宣传小册子的页码。很多时候,我们看到的页码基本上都是位于页面底端中间的。其实,还有一些页码会设置在页面的左侧或右侧,也就是