在Word文档中,我们可以使用查找,替换,选择等功能,帮助我们快速查找特定对象,替换特定内容,选择特定内容等。比如我们可以使用替换功能,将文中的错别字替换过来。但是有的小伙伴们发现在功能区中找不到编辑栏中的查找,替换,选择。那小伙伴们知道Word文档怎么将编辑命令添加到开始选项卡下吗,添加方法其实是很简单的。我们首先打开Word文档,接着在界面上方找到并点击“文件”,接着在新打开的页面中找到并点击“选项”,进入“Word选项”窗口后,点击左侧的“自定义功能区”,接着在左侧方框中找到并点击“编辑”,点击两个方框中间的“添加”,将其添加到右侧方框中就可以了。下面,小编就来为大家介绍具体的操作步骤,有需要的小伙伴快来一起往下看!
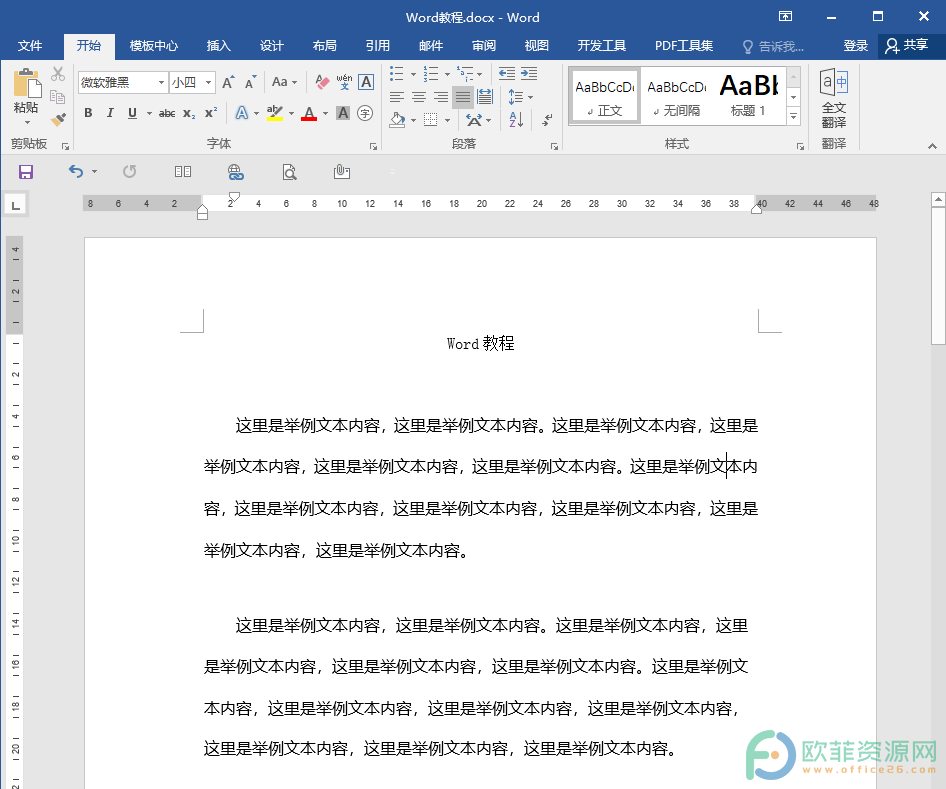
操作步骤
第一步:打开Word文档,点击界面左上角的“文件”菜单;
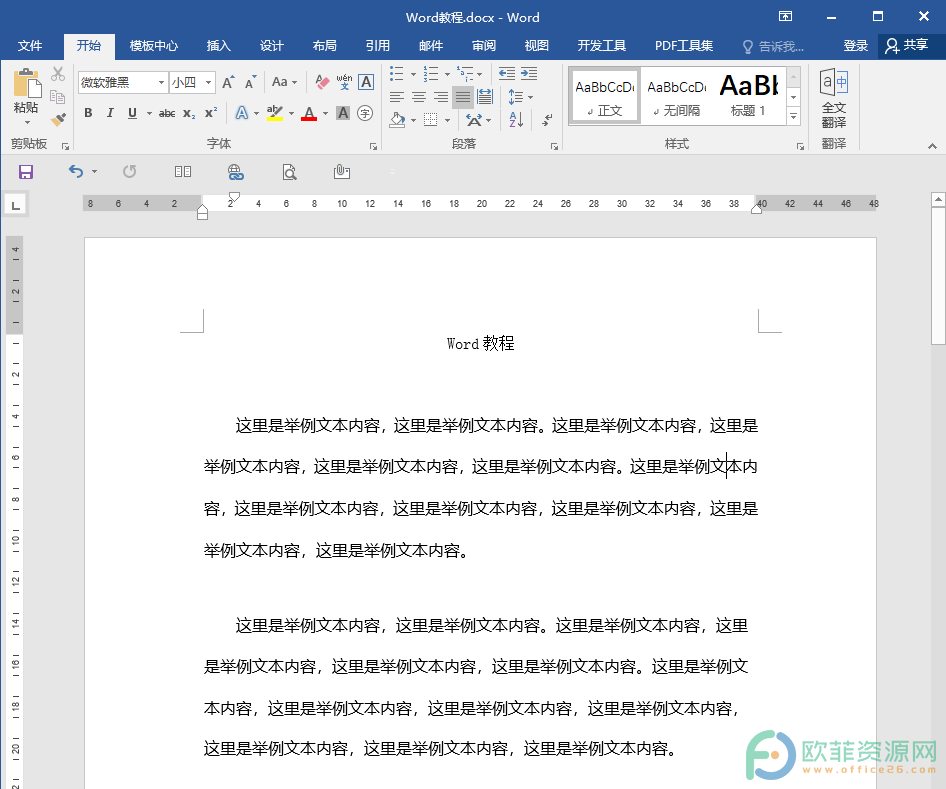
第二步:接着在新打开的页面左下角找到并点击“选项”;
Word中的样式栏不见了
在Word文档中,我们可以对各级文字进行样式的设置,比如,设置为标题1,标题2,标题,副标题,不明显强调,明显强调,重点,引用,明显已你用,不明显参考,明显参考,正文,无间隔等等。有的小伙伴发

第三步:接着,在“Word选项”窗口,在左侧找到并点击切换到“自定义功能区”,在“从下列位置选择命令”处,可以点击下拉菜单点击选择“主选项卡”,接着点击“开始”选项卡左侧的加号,在展开的组命令中,找到并点击“编辑”,接着在右侧主选项卡中,点击展开“开始”选项卡,点击两个方框中间的“添加”,将“编辑”命令添加到右侧方框中的“开始”选项卡下,点击“确定”;

第四步:可以看到,“编辑”命令已经成功添加到“开始”选项卡下了。

以上就是Word文档将编辑命令添加到开始选项卡的方法教程的全部内容了。同样地,我们可以将命名添加到功能区,也可以将功能区中不需要的命令删除,小伙伴们感兴趣的话可以探索一下。
Word中的段落栏不见了
我们在Word文档中处理文档内容时,都会进行基础的排版设置,比如进行文档的分段,设置首行缩进两字符,设置对齐方式,添加项目符号,编号,调节行间距等等。但是有很多小伙伴发现,开始





