相信小伙伴们都知道,在Word文档中,我们是可以插入表格的,这样可以丰富我们的文档内容。同时,我们还可以直接选中文字,将文字内容转换成表格,可以说非常方便了。那小伙伴们知道Word文档怎么将文字转换成表格吗,方法其实非常简单。我们首先打开需要将文字转换成表格的Word文档,选中需要进行转换的文字内容,点击界面上方的“插入”,接着在“表格”栏,点击“表格”的下拉箭头,在弹出的选项中找到并点击“将文本转换成表格”,然后在“将文字转换成表格”窗口,根据实际情况设置好列数,行数,自动调整操作和文字分隔位置的字符,点击“确定”就可以了。下面,小编就来为大家介绍具体的操作步骤,有需要的小伙伴快来一起往下看!

操作步骤
第一步:点击打开需要将文字转换成表格的Word文档;

第二步:接着选中需要转换为表格的文字内容,接着点击界面上方的“插入”选项卡,然后在“表格”栏,点击“表格”的下拉箭头,在弹出的选项中找到并点击“文本转换成表格”;
Word中没有表格工具
我们在Word文档中,不仅可以处理各种文字资料,我们其实还可以在Word文档中添加图片,表格等内容,丰富文档内容。在Word文档的表格工具中,我们可以绘制表格,插入表格,将文本转换为
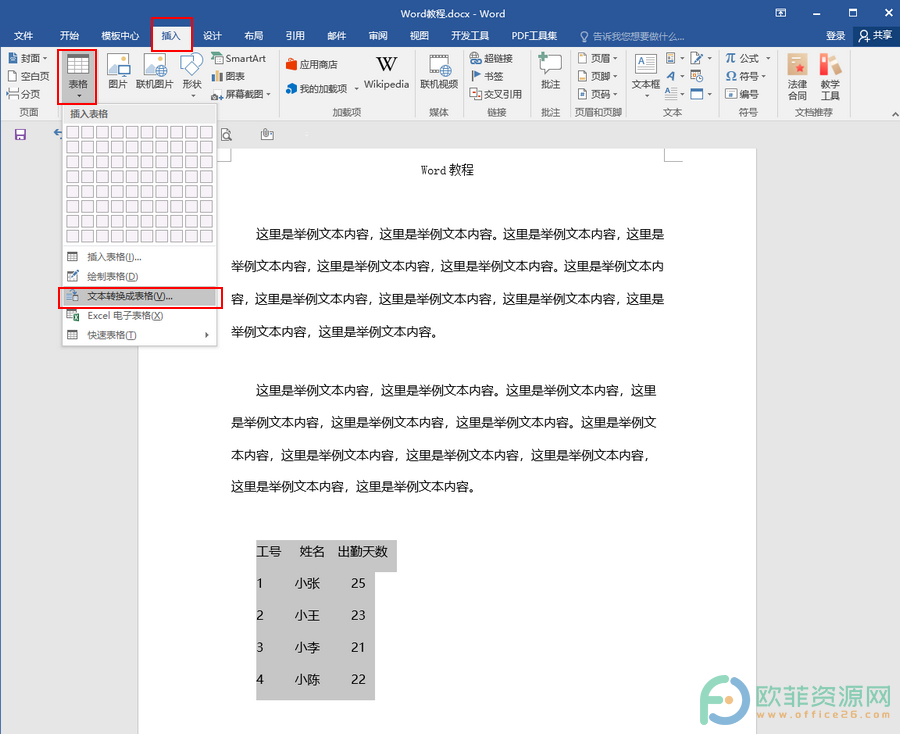
第三步:接着在“将文字转换成表格”窗口,可以看到“列数和行数”等信息系统已经自动填入了,我们检查一下是否符合我们的文字内容需要的列数和行数,根据实际需要,调整“‘自动调整’操作”和“文字分隔位置”处,点击“确定”;
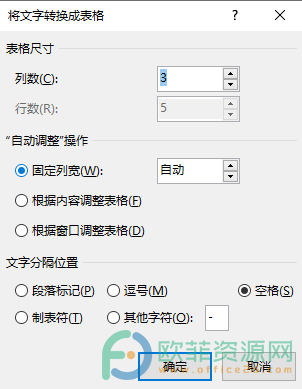
第四步:点击之后,可以看到,我们的文字已经成功转换为表格了,我们可以点击在上方表格工具栏,对表格进行设置。
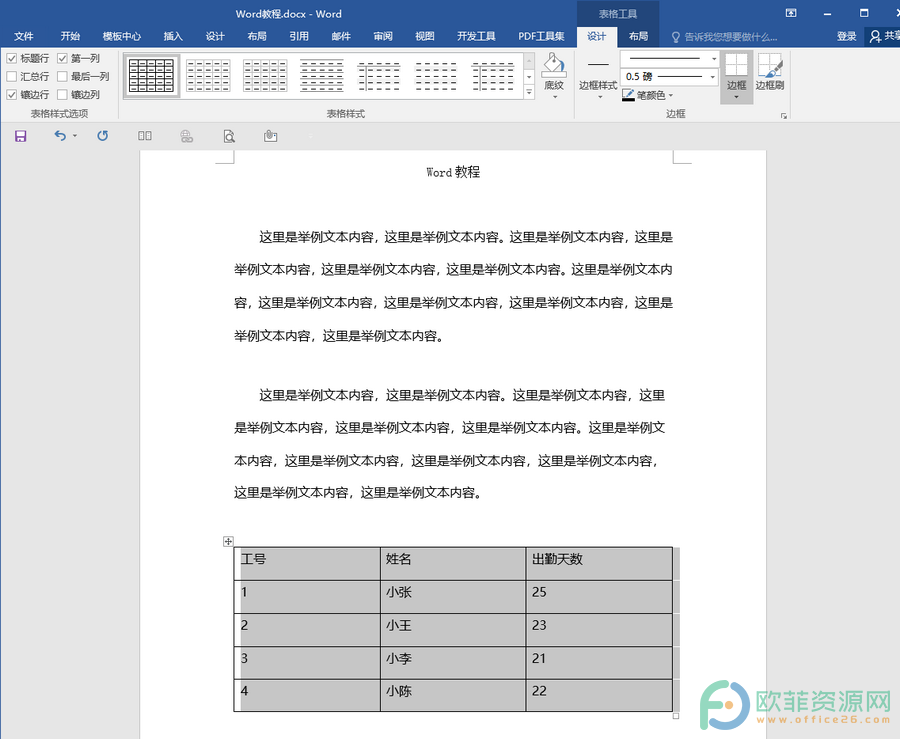
以上就是Word文档将文字转换成表格的方法教程的全部内容了。在“将文字转换成表格”窗口,我们可以设置自动固定列宽,根据内容调整边表格,根据窗口调整表格,文字分隔位置等信息,小伙伴们可以按需设置。
Word怎么删除状态栏中不想显示的信息
相信经常使用Word文档的小伙伴都知道,在Word状态栏中,我们可以查看页码,字数统计,显示比例等信息,但是,除了这些我们比较常见的信息外,Word文档的状态栏还有诸如格式页的页码,节




