在Word文档中,我们经常会插入一下表格,以进行数据的处理。大家都知道,在Word文档中插入的表格,同样可以进行各种专业化的数据处理和格式调整。比如,我们可以在Word文档中,根据窗口自动调整表格大小,这个功能非常实用。那小伙伴们知道Word文档怎么设置根据窗口自动调整表格吗,设置方法其实很简单的,只需要几个非常简单的步骤就能实现。我们打开Word文档,选中需要进行调整的表格,点击“表格工具”下的“布局”,接着在“单元格大小”栏,找到并点击“自动调整”,在弹出的选项中找到并点击“根据窗口自动调整表格”就可以了。下面,小编就来为大家介绍具体的操作步骤,有需要的小伙伴快来一起往下看!

操作步骤
第一步:点击打开需要设置根据窗口自动调整表格的Word文档;
word中表格怎么根据出勤天数和姓名排序
很多小伙伴都会在Word文档中插入表格,这样可以同时处理文字和数据内容,非常实用。有时候,我们会在Word文档的表格中,将数据进行排序,比如我们设置根据出勤天数降序,姓名拼音升

第二步:接着,点击表格左上角的图标选中整个表格,点击界面上方“表格工具”下的“布局”,并在“单元格大小”栏,找到并点击“自动调整”,接着在其下拉选项中找到并点击“根据窗口自动调整表格”;
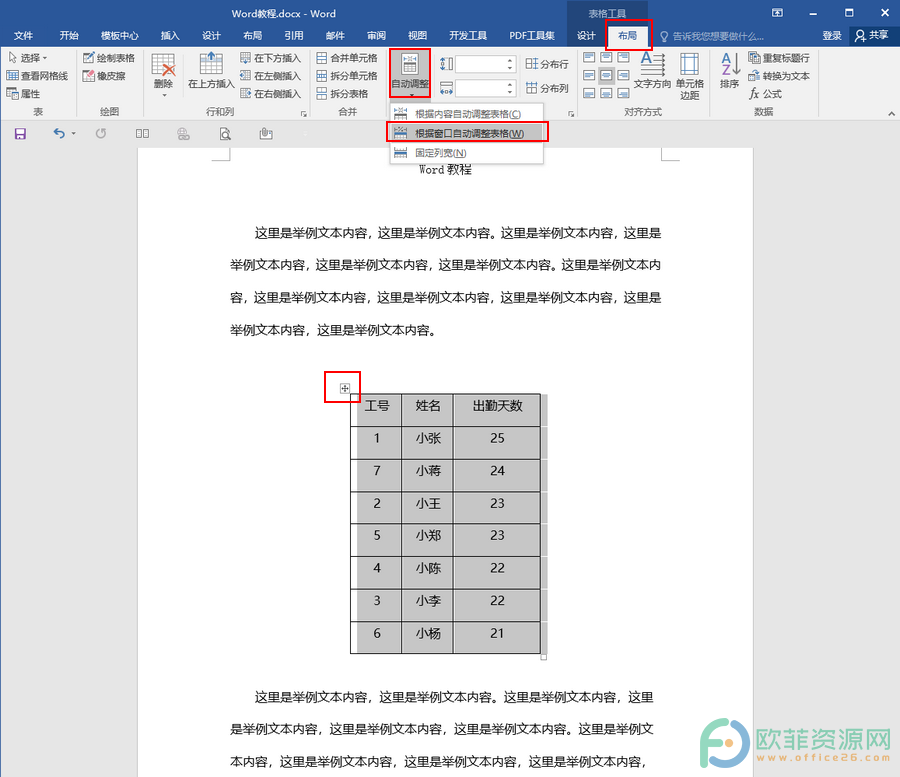
第三步:点击之后,可以看到,表格已经根据窗口自动调整表格大小了。

以上就是Word文档设置根据窗口自动调整表格的方法教程的全部内容了。在“自动调整”的下拉选项中,我们还可以点击选择根据内容自动调整表格,固定列宽等,小伙伴们可以按需设置。
Word中怎么将表格转换为纯文字
比较熟悉Word文档的小伙伴们都知道,在Word文档中,我们有一个非常快速的插入表格的方法,那就是将文字转换成表格。其实,我们同样可以根据自己的实际需求,将Word文档中的表格转




