说到题注,很多小伙伴可能会觉得不太熟悉,其实,题注,就是我们在各种文档资料中可以看到的图片下方的诸如图表1,图表2,或者是在表格上方的表格1,表格2等的简短描述,可以用于说明对象的序号和名称等,相信小伙伴们都看到过。其实,我们在日常进行办公时,也可以为我们的文档添加相应的题注。但是有的小伙伴发现自己的Word文档中,没有题注栏,无法正常使用题注相关功能。那小伙伴们知道Word文档中怎么将“脚注”命令添加到“引用”选线卡下吗,方式其实非常简单的。只需要几个简单的步骤,就能成功添加了。下面,小编就为大家带来具体的操作步骤,有需要的小伙伴快来一起往下看!

操作步骤
第一步:打开需要进行设置的Word文档,点击界面左上角的“文件”选项卡;

第二步:接着,在新打开的页面左下角,找到并点击“选项”;
Word中没有脚注
脚注和尾注,都是对文本中内容的解释说明,只是位置不同。通常,脚注都是位于页面本页面的底端,而尾注一般位于文章的最后,还会列出引文的出处等。在Word文档中,我们可以非常方便
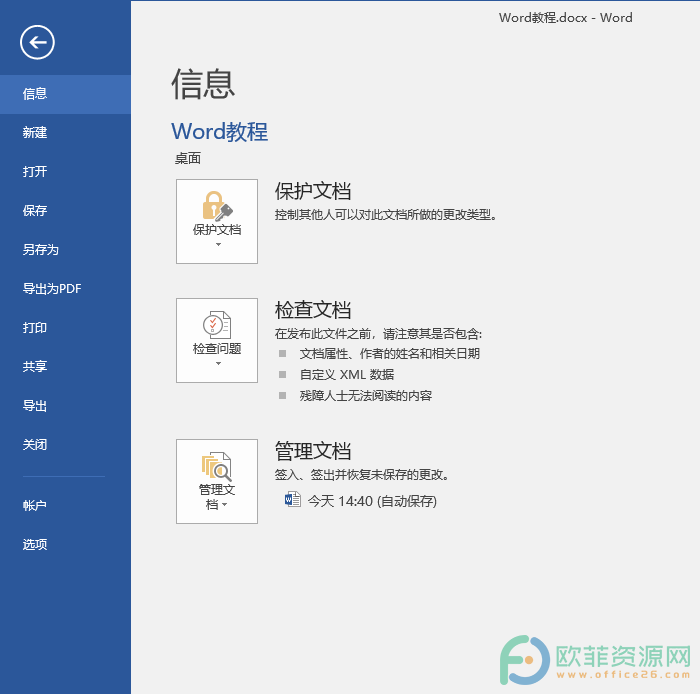
第三步:点击之后,会自动进入“Word选项”窗口,我们在左侧点击切换到“自定义功能区”,接着在“从下列位置选择命令”处,点击下拉箭头点击选择“主选项卡”,接着在其下方的方框中,点击“引用”选项卡前的加号图标,以展开“引用”选项卡,接着在展开的选项中找到并点击“题注”,接着在右侧的方框中,点击定位到“引用”选项卡,接着点击两个方框中间的“添加”,将“题注”命令添加到右侧的方框中,添加之后,可以拖动进行重新排序,设置完成后,点击“确定”;
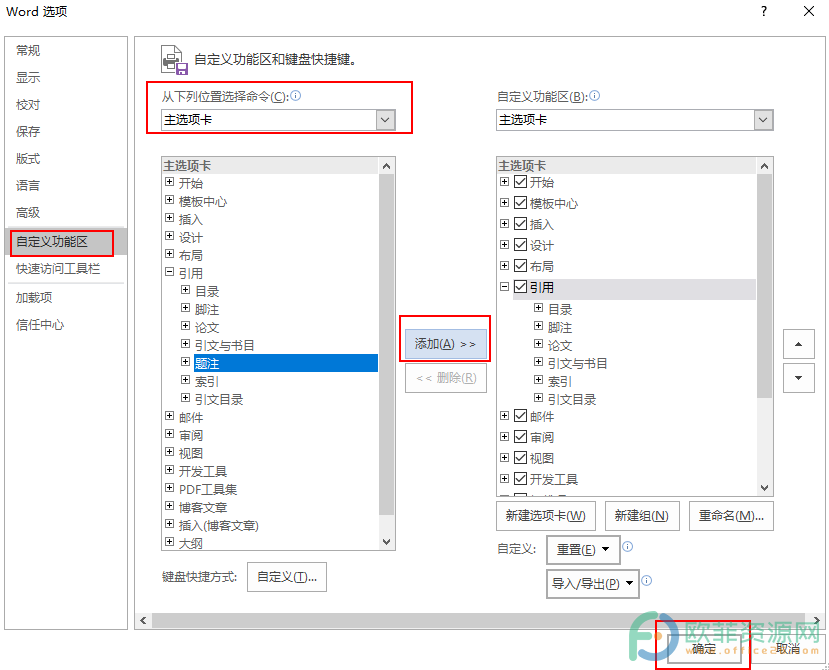
第四步:可以看到,“题注”命令栏已经成功添加到“引用”选项卡下了。

以上就是Word文档中将“题注”命令添加到“引用”选项卡下的方法教程的全部内容了。添加完成后,我们就可以正常使用插入题注,插入表目录,进行交叉引用了。
Word中没有目录相关功能
我们看到的各种书籍,文件资料等,比如各种课本,各种论文,各种项目策划书等,都是有封面的。其实,我们在Word文档中,可以很方便地使用系统提供的自动目录,如果后续有更改,可以直接点





