我们在日常进行办公时,经常需要给多人发送邮件,如果我们一封一封地进行设置和发送的话会浪费很多时间和精力。其实,在Word文档中,有一个右键功能,我们可以同时发送多封右键,还可以根据收件人的不同设置不同的称谓等,非常地方便。但是,有的小伙伴反映自己的Word文档中没有找到“开始邮件合并”栏,这就导致无法进行后续的操作,因为我们在发送邮件时,需要先在“开始邮件合并”栏,点击发送的类型,选择好相应的收件人才能继续进行下面的操作步骤,那小伙伴们知道Word文档中怎么将“开始邮件合并”命令添加到“邮件”选项卡下吗,方法其实很简单。下面,小编就为大家带来具体的操作步骤,有需要的小伙伴快来一起往下看!

操作步骤
第一步:打开需要进行设置的Word文档,点击界面左上角的“文件”选项卡;

第二步:接着,在新打开的页面左下角,找到并点击“选项”;
Word中没有引文目录栏怎么办
说到引文目录,相信很多小伙伴都会同时想到索引目录。其实,这两者还是有一定的区别的。其中,索引目录,是文档中关键字所在页码的列表;而引文目录,是我们文档内容中引用的其他书
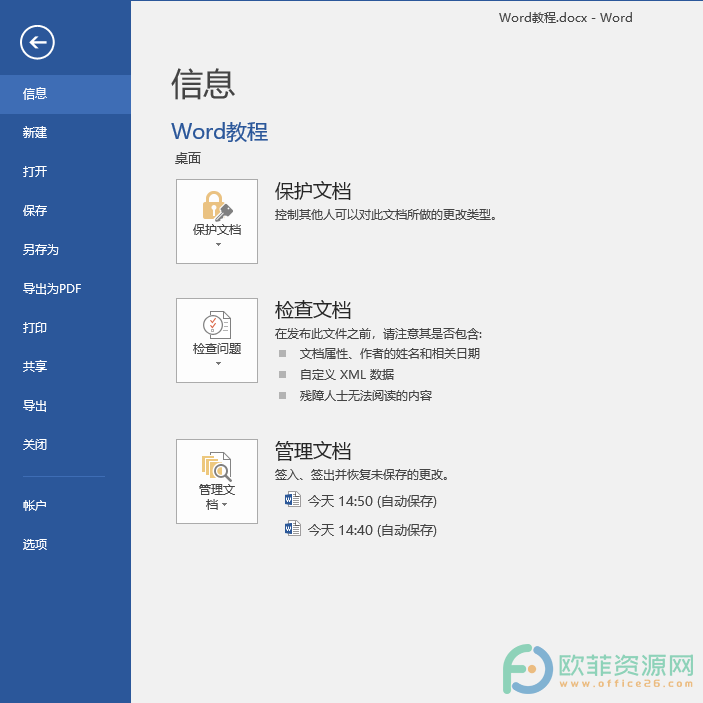
第三步:点击之后,会自动进入“Word选项”窗口,我们在左侧点击切换到“自定义功能区”,接着在“从下列位置选择命令”处,点击下拉箭头点击选择“主选项卡”,接着在其下方的方框中,点击“邮件”选项卡前的加号图标,以展开“邮件”选项卡,接着在展开的选项中找到并点击“开始邮件合并”,接着在右侧的方框中,点击定位到“邮件”选项卡,接着点击两个方框中间的“添加”,将“开始邮件合并”命令添加到右侧的方框中,添加之后,可以拖动进行重新排序,设置完成后,点击“确定”;
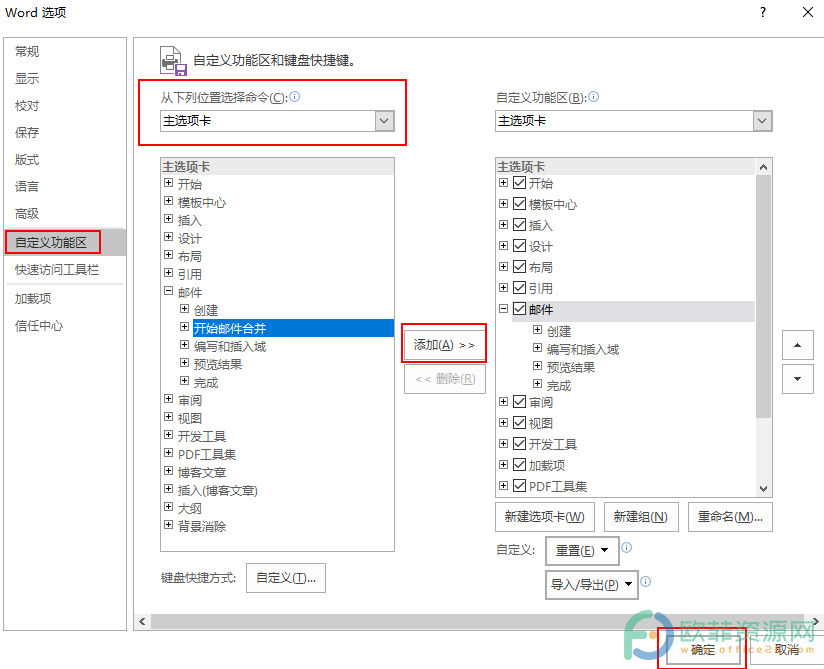
第四步:可以看到,“开始邮件合并”命令栏已经成功添加到“邮件”选项卡下了。
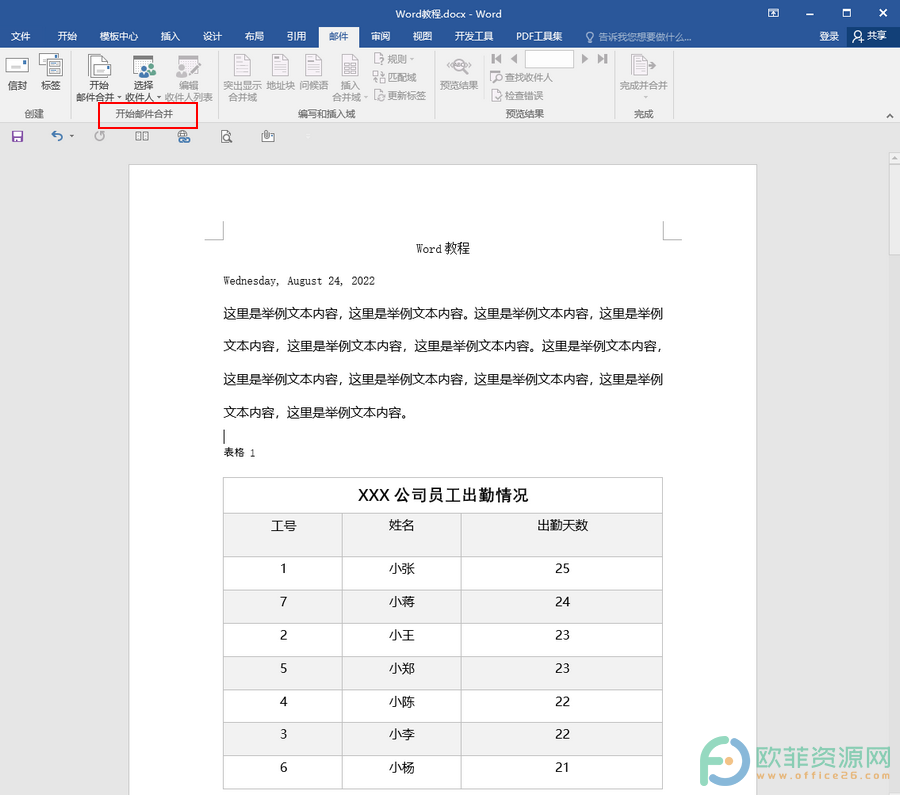
以上就是Word文档中将“开始邮件合并”命令添加到“邮件”选项卡下的方法教程的全部内容了。我们在“开始邮件合并”栏,点击“开始邮件合并”,接着点击“选择收件人”之后,才能正常进行后续的操作。
Word中没有索引栏怎么解决
说起索引,很多小伙伴可能会觉得有点儿陌生。其实,简单地说,索引,就是根据实际需要,把文档中的各种主要概念或者是标题摘录下来,标明相应的页码,然后按照一定的次序进行排列,方便


