我们看到的各种书籍,文件资料等,比如各种课本,各种论文,各种项目策划书等,都是有封面的。其实,我们在Word文档中,可以很方便地使用系统提供的自动目录,如果后续有更改,可以直接点击“更新目录”进行更新。但是有很多小伙伴反映自己的Word文档中没有找到目录相关功能。那小伙伴们知道Word文档中怎么将“目录”命令添加到“引用”选项卡下吗,其实添加方法很简单的。我们首先点击打开Word文档,接着依次找到并点击“文件”,“选项”,接着在“Word选项”窗口,点击“自定义功能区”,然后找到并点击“目录”进行添加就可以了。下面,小编就为大家带来具体的操作步骤,有需要的小伙伴快来一起往下看!
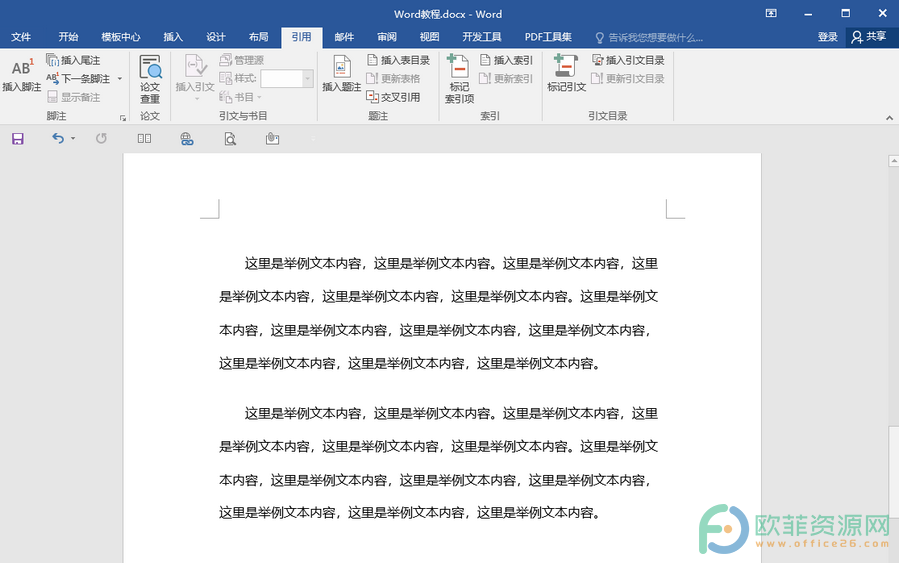
操作步骤
第一步:打开需要进行设置的Word文档,点击界面左上角的“文件”选项卡;
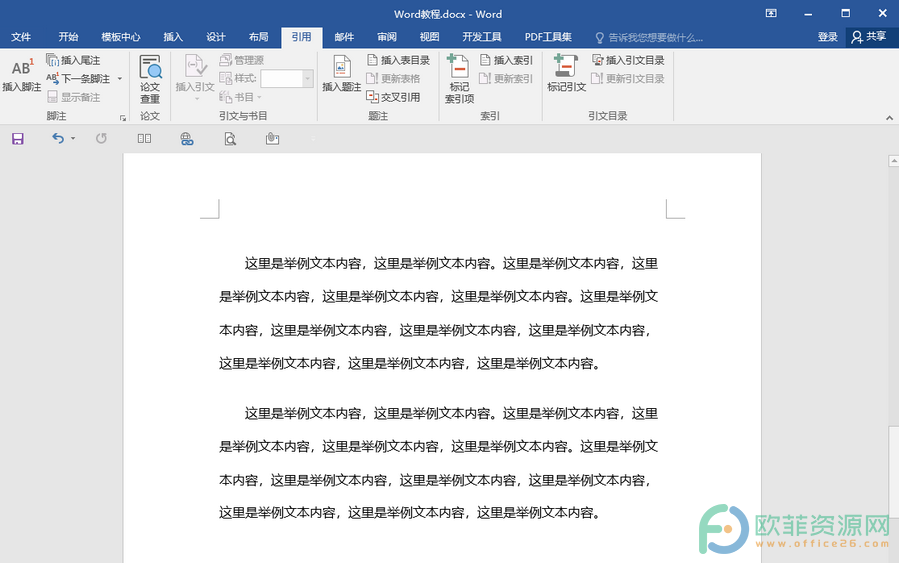
第二步:接着,在新打开的页面左下角,找到并点击“选项”;
Word中没有排列栏怎么办
相信很多小伙伴们在Word文档中编辑和处理文本内容时,都会插入一些相关图片,我们现在基本上很少看到纯文本内容的Word文档了。插入图之后,我们就需要对图片进行设置和编辑,比
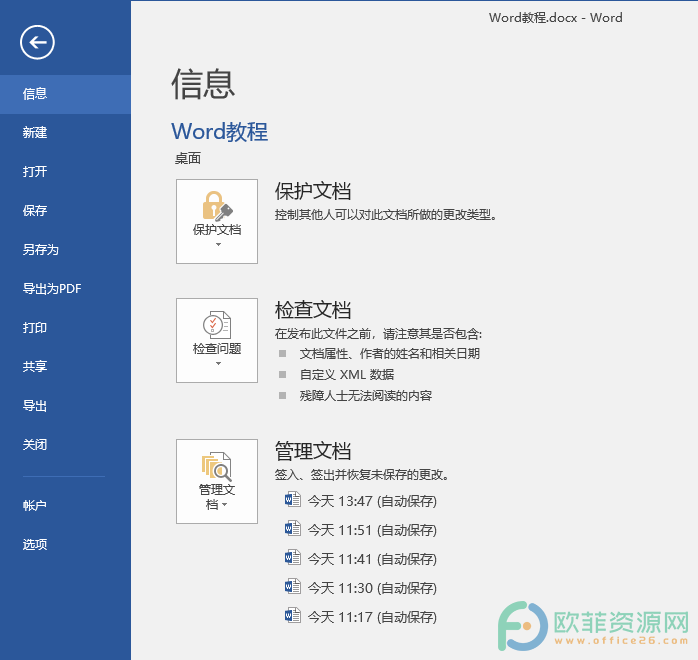
第三步:点击之后,会自动进入“Word选项”窗口,我们在左侧点击切换到“自定义功能区”,接着在“从下列位置选择命令”处,点击下拉箭头点击选择“主选项卡”,接着在其下方的方框中,点击“引用”选项卡前的加号图标,以展开“引用”选项卡,接着在展开的选项中找到并点击“目录”,接着在右侧的方框中,点击定位到“引用”选项卡,接着点击两个方框中间的“添加”,将“目录”命令添加到右侧的方框中,添加之后,可以拖动进行重新排序,设置完成后,点击“确定”;

第四步:可以看到,“目录”命令已经成功添加到“引用”选项卡下了。
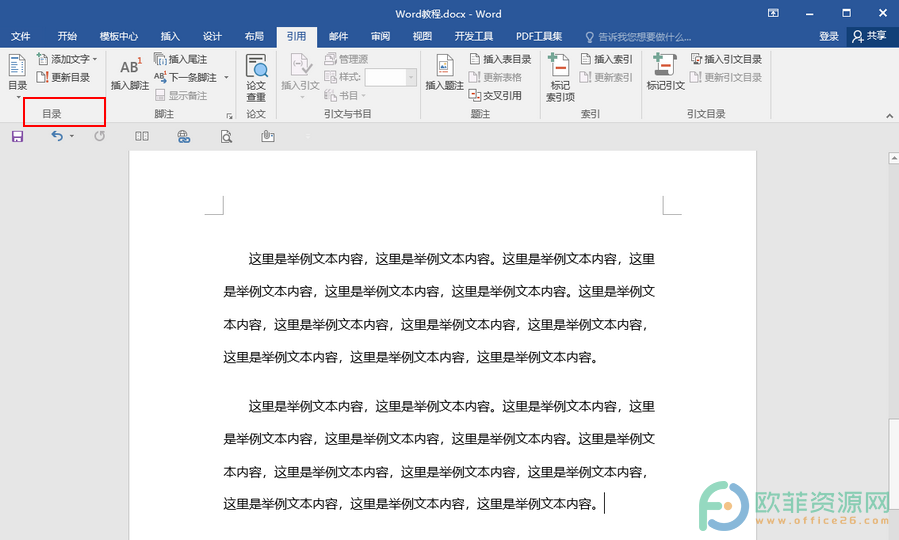
以上就是Word文档中将“目录”命令添加到“引用”选项卡下的方法教程的全部内容了。在“目录”命令栏,我们可以点击“目录”的下拉箭头,在弹出的选项中点击使用自己喜欢的自动目录,为自己地文档轻松地添加目录。
Word中没有页面设置栏
我们在Word文档中编辑处理文本内容时,通常都会设置文字的方向,比如水平,垂直,设置一下页边距,比如常见的普通边距,有时候,我们还会设置纸张的方向,比如横向,纵向,设置纸张大小,分栏





