相信很多小伙伴们在Word文档中编辑和处理文本内容时,都会插入一些相关图片,我们现在基本上很少看到纯文本内容的Word文档了。插入图之后,我们就需要对图片进行设置和编辑,比如设置对齐方式,将多张图片进行组合,进行旋转,设置图片的位置,环绕文字的方式,上移下移等等。有很多小伙伴发现,在自己的Word文档中,找不到“排列”栏,也就无法正常使用这些功能了。那小伙伴们知道Word文档中怎么将“排列”命令添加到“布局”选项卡下吗,其实,添加方法是非常简单的,只需要几个非常简单的步骤就能稿定。下面,小编就为大家带来具体的操作步骤,有需要的小伙伴快来一起往下看!
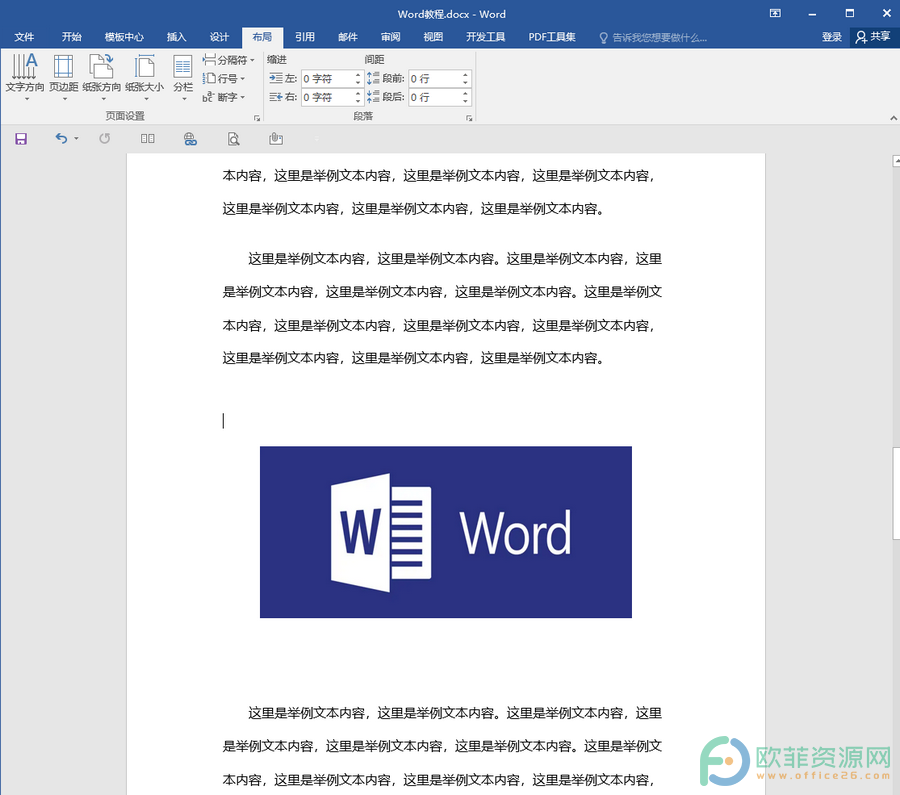
操作步骤
第一步:打开需要进行设置的Word文档,点击界面左上角的“文件”选项卡;
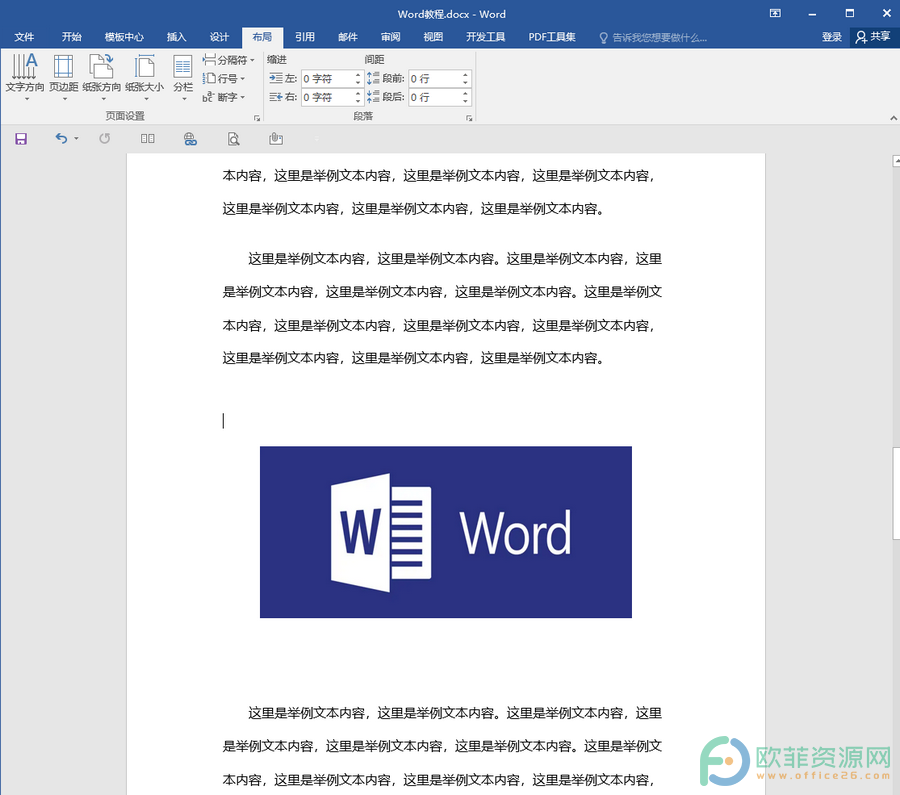
第二步:接着,在新打开的页面左下角,找到并点击“选项”;
Word中没有页面设置栏
我们在Word文档中编辑处理文本内容时,通常都会设置文字的方向,比如水平,垂直,设置一下页边距,比如常见的普通边距,有时候,我们还会设置纸张的方向,比如横向,纵向,设置纸张大小,分栏
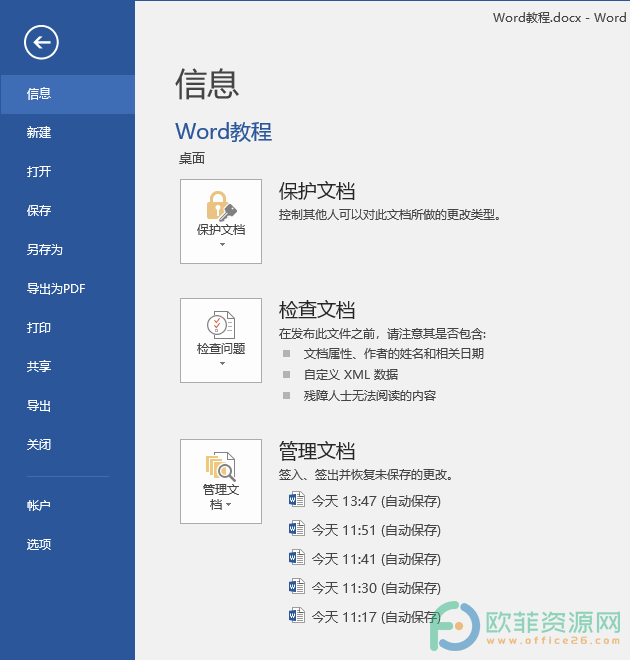
第三步:点击之后,会自动进入“Word选项”窗口,我们在左侧点击切换到“自定义功能区”,接着在“从下列位置选择命令”处,点击下拉箭头点击选择“主选项卡”,接着在其下方的方框中,点击“布局”选项卡前的加号图标,以展开“布局”选项卡,接着在展开的选项中找到并点击“排列”,接着在右侧的方框中,点击定位到“布局”选项卡,接着点击两个方框中间的“添加”,将“排列”命令添加到右侧的方框中,添加之后,可以拖动进行重新排序,设置完成后,点击“确定”;
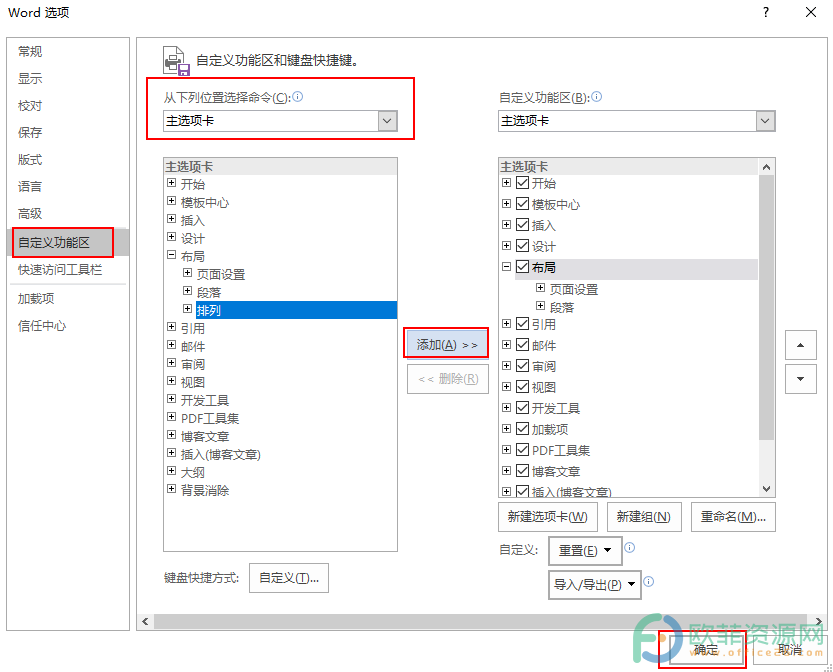
第四步:可以看到,“排列”命令已经成功添加到“布局”选项卡下了。
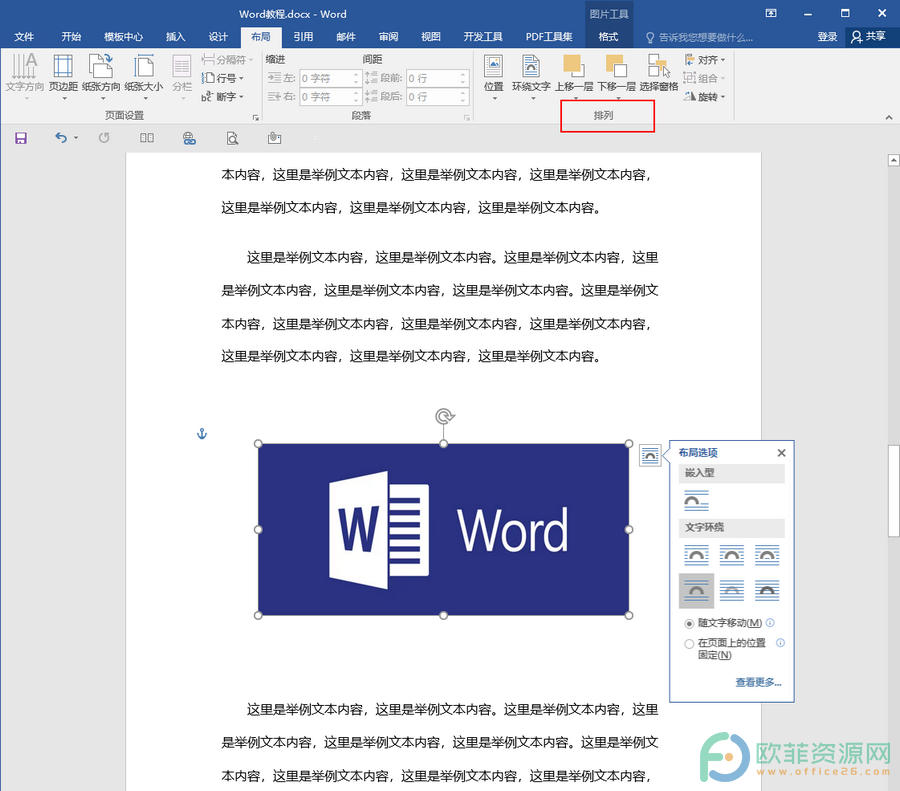
以上就是Word文档中将“排列”命令添加到“布局”选项卡下的方法教程的全部内容了。这样我们后续在文档中添加图片等对象后,就可以选中进行位置,环绕文字,上移一层,下移一层,选择窗格,对齐,组合,旋转等的设置了。
Word中没有页面背景栏怎么办
在Word文档中,我们可以给自己的文档添加一定的水印以保护版权,或者对我们的文档设置一定的页面颜色,页面边框,是文档整体看起来更加地美观,这些功能都字功能区中的“设计”选





