小伙伴们都知道,我们可以在Word文档中可以编辑和处理大量信息内容。比如各种学术研究,各种毕业论文,各种项目策划书等等。这些文件资料一般都包换大量文字,图片,表格等信息,如果我们后续需要进行查找和编辑修改特定内容时,就不太方便了。其实,我们可以使用Word文档中的导航窗格来帮助我们进行快速查找和定位,比如定位到特定页面等。那小伙伴们知道Word文档怎么进行快速查找和定位吗,方法其实非常简单的。我们首先点击打开Word文档,点击“视图”选项卡,点击勾选“导航窗格”,就可以在页面左侧点击“页面”进行快速查找和定位了。下面,小编就来和大家分享具体的操作步骤了,有需要的小伙伴们快来一起往下看看吧!

操作步骤
第一步:打开Word文档,在界面上方找到并点击“视图”选项卡;
Word怎么隐藏页面四角标记
相信经常使用Word文档这款办公软件的小伙伴们都知道,在Word文档页面的四个角方向,有四个裁剪标记,也就是我们看到的四个直角线条。如果我们不想要这四个标记,想要进行隐藏的

第二步:接着勾选“显示”栏中的“导航窗格”,可以看到界面左侧出现了导航窗口,我们点击切换到“页面”,就可以看到我们的页面内容了;

第三步:我们点击任意页面,就可以快速调整到相应的页面中了。
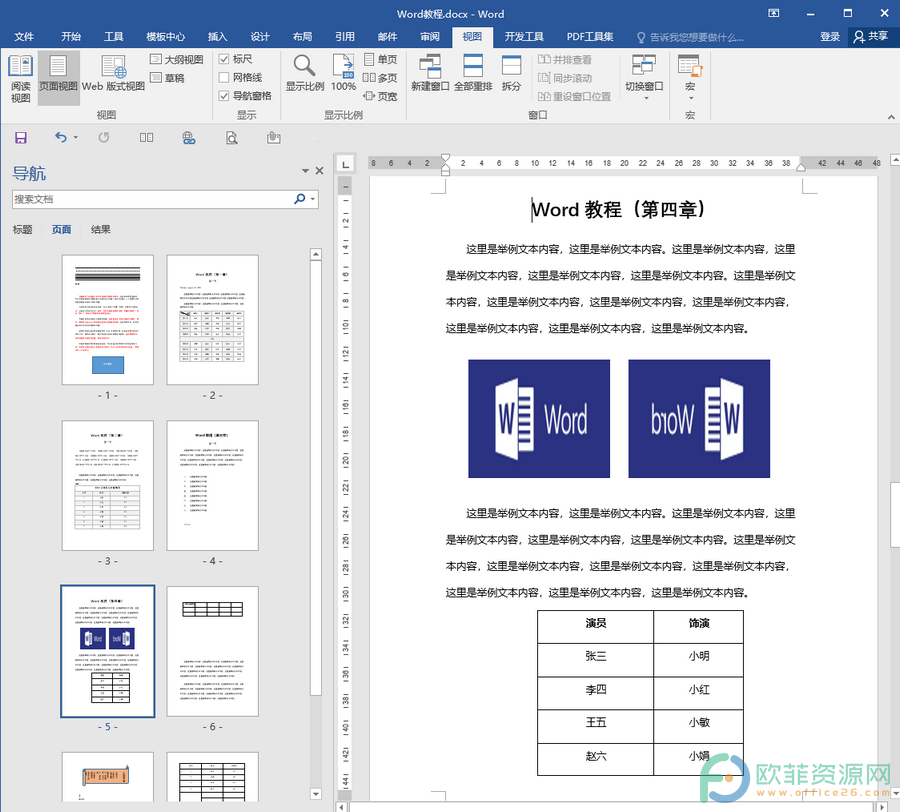
以上就是Word文档中快速查找和定位特定页面的方法教程的全部内容了。在页面左侧的导航窗口中,我们还可以点击切换到“标题”栏,这样我们就可以点击任意标题快速跳转到相应标题所在的页面中了。
Word怎么快速选中红色字体
在Word文档中,我们可以根据自己的实际需要,对文档中的内容进行各种编辑和处理,比如调整字体字号,字体颜色,设置图片大小,图片样式,图片位置,段落格式等等。有时候,我们会对部分内





