日常生活中,我们经常可以看到各种删除线效果,比如各种商品降价前的原价格通常都会是删除线效果。其实,Word文档中不仅可以设置删除线效果,还可以设置双删除线效果。那小伙伴们知道Word文档中怎么设置双删除线效果吗,设置方法其实是非常简单的。我们首先点击打开Word文档,接着选中需要设置双删除线效果的文本内容,在界面上方点击“开始”选项卡,并在功能区找到并点击“字体”栏右下角的小图标,进入“字体”窗口后,在“效果”下方找到并点击勾选“双删除线”,点击“确定”就可以了。接下来,小编就来和大家介绍具体的操作步骤了,感兴趣的小伙伴们快来一起往下看看吧!
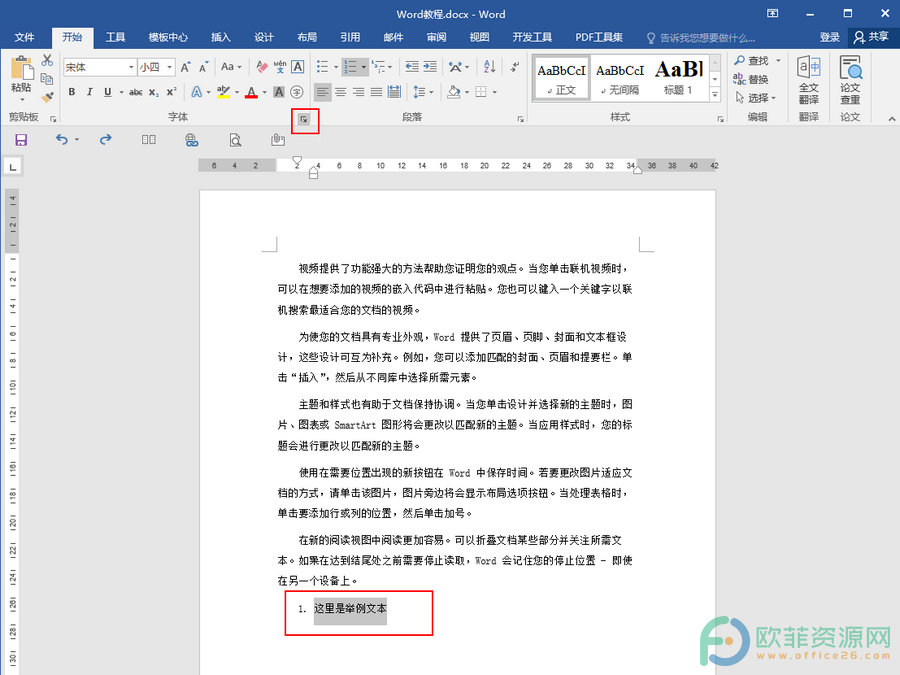
操作步骤
第一步:打开Word文档,选中需要设置爽删除线效果的文本内容,点击“字体”栏右下角的小图标;
Word文档怎么快速分页
Word文档是很多小伙伴都在使用的办公软件之一,在Word文档中我们可以对大量文字进行编辑和处理操作。比如调整字体字号,设置段落排版布局等等。很多小伙伴在使用Word文档进
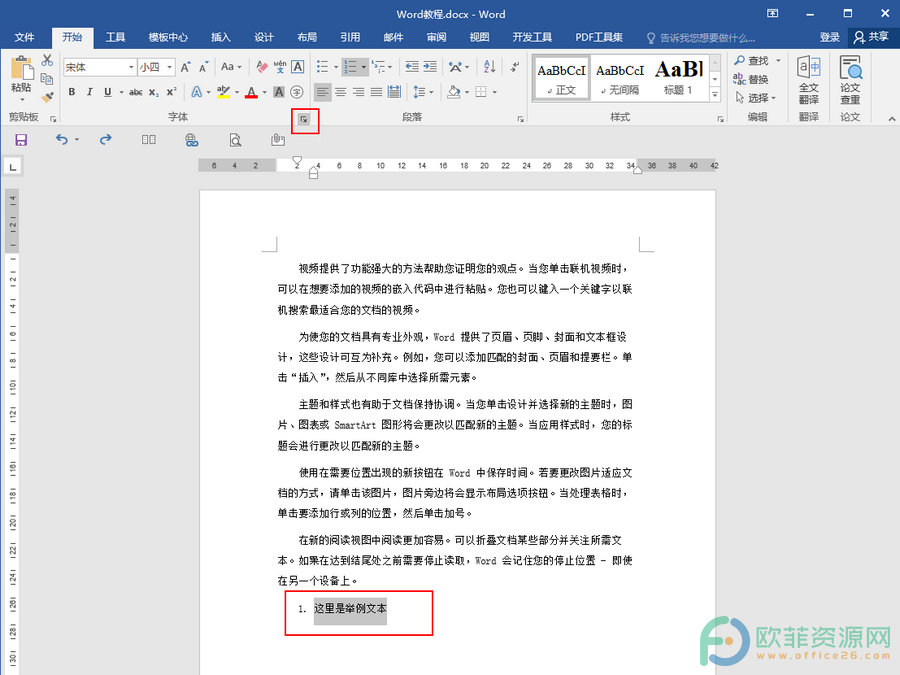
第二步:进入“字体”窗口后,点击勾选“双删除线”,点击“确定”;
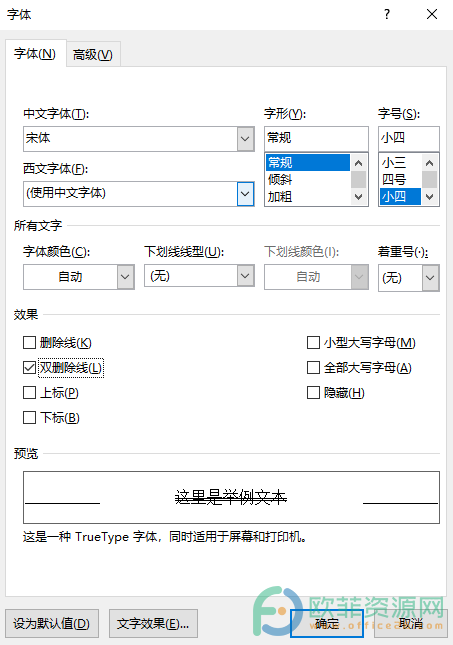
第三步:回到编辑界面,可以看到双删除线效果已经设置好了。
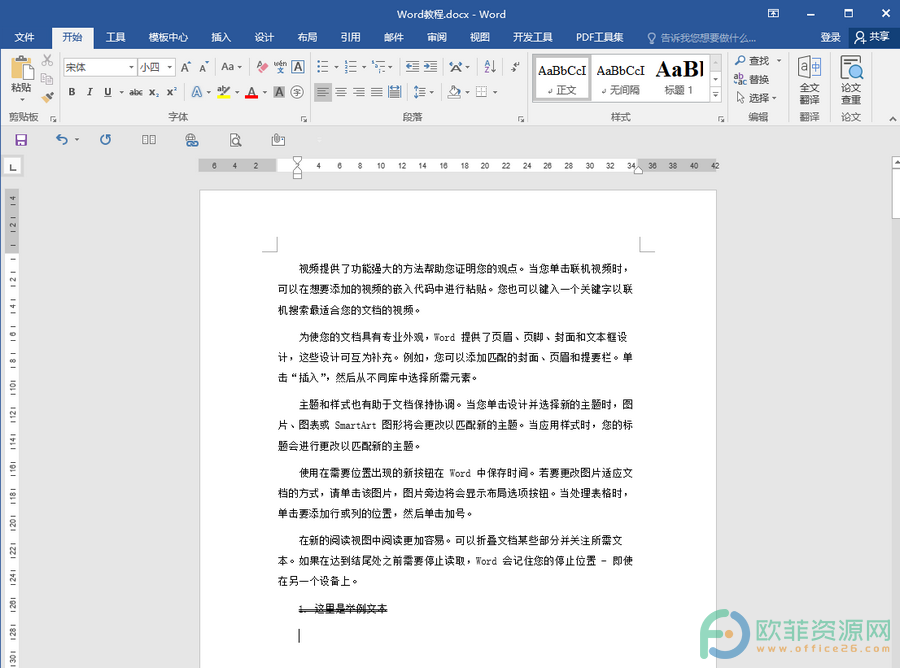
以上就是Word文档设置双删除线效果的方法教程的全部内容了。在字体窗口,还有小型大写字母,全部大写字母,隐藏,上标,下标等字体效果可以设置,小伙伴们可以按需进行设置。
Word文档怎么设置默认字体
Word文档中必不可少的一个功能就是字体字号,我们在日常办公时都会需要调整文档内容的字体字号。如果我们通常都是使用的同一种字体和字号,我们就可以将其设置为默认字体,这





