Word文档是很多小伙伴在日常办公时必不可少的一款软件,在Word文档中我们不仅可以插入各种文本内进行基础参数的设置,我们还可以插入图片,视频,音频,形状,表格,链接等其他内容,使用起来非常地方便,所以很多小伙伴都喜欢使用这款软件。在Word文档中,我们还可以根据自己的实际需要,设置小型大写字母,那小伙伴们知道Word文档中怎么设置小型大写字母吗,方法其实是非常简单的。我们首先点击打开Word文档,接着选中需要进行设置的文本,点击“字体”栏右下角的小图标,进入“字体”窗口后,点击勾选“小型大写字母”,点击“确定”就可以了。接下来,小编就来和大家介绍具体的操作步骤了,感兴趣的小伙伴们快来一起往下看看吧!
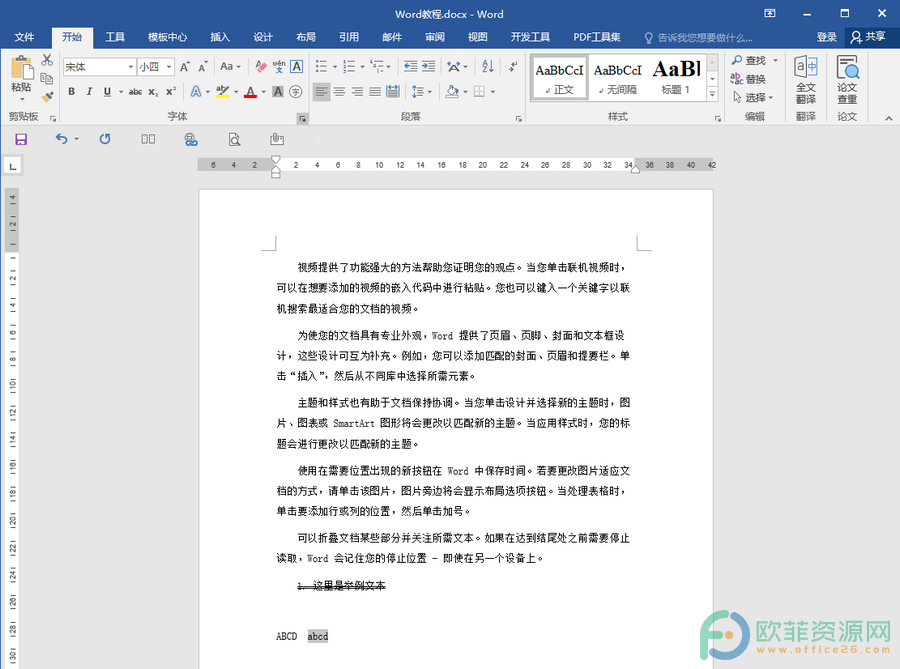
操作步骤
第一步:打开Word文档,选中需要进行设置的文本内容,点击“字体”栏右下角的小图标;
Word文档怎么隐藏文字
相信小伙伴们都知道,在Word文档中我们可以对大量文字内容进行各种专业化的编辑和处理,比如设置字体字号,设置字体颜色,下划线,上标下标,大写字母,段落布局,字体样式等等。其实,在
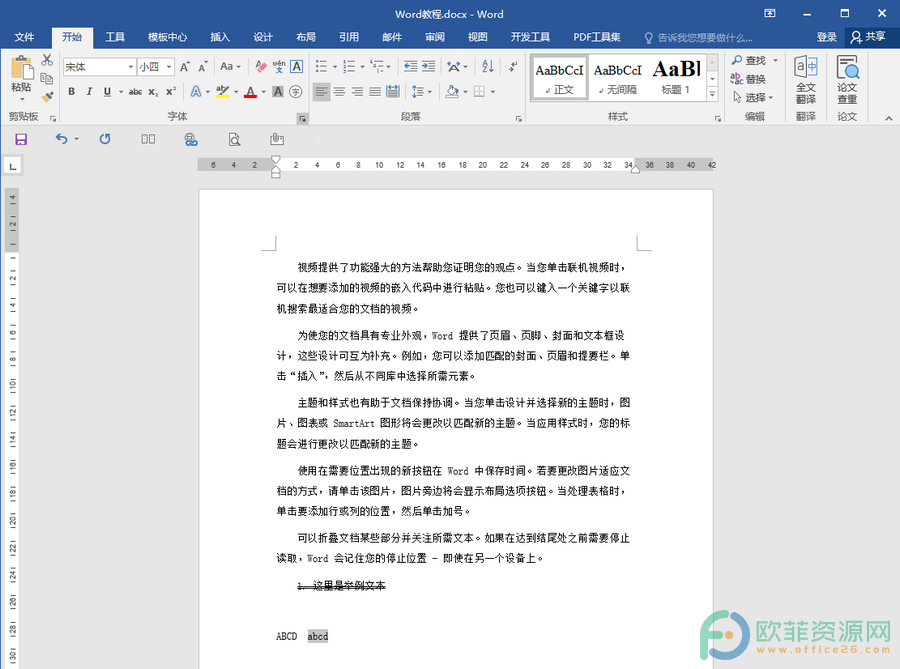
第二步:进入“字体”窗口后,点击勾选“小型大写字母”,点击“确定”;
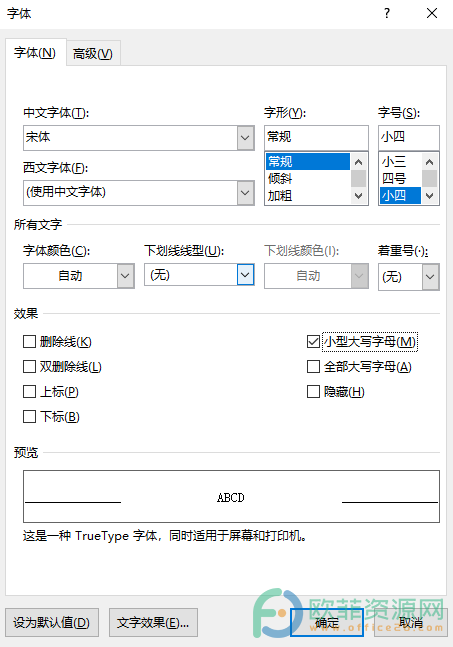
第三步:回到编辑界面,可以看到选中的文本已经成功设置为小型大写字母了。
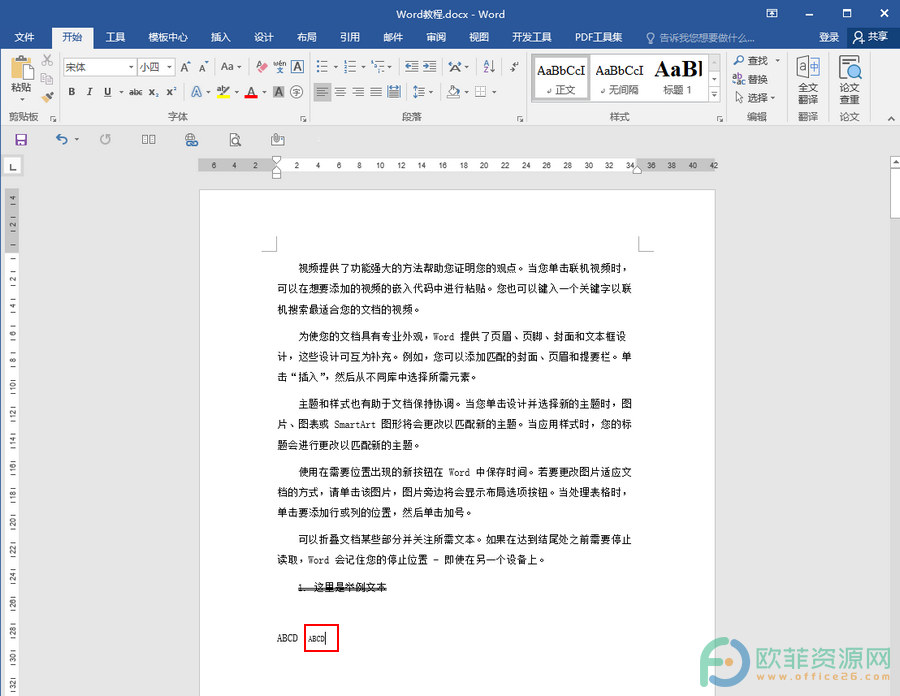
以上就是Word文档设置小型大写字母的方法教程的全部内容了。在字体窗口,我们还可以在预览处看到我们设置的字体格式的实时效果。
Word文档怎么设置双删除线效果
日常生活中,我们经常可以看到各种删除线效果,比如各种商品降价前的原价格通常都会是删除线效果。其实,Word文档中不仅可以设置删除线效果,还可以设置双删除线效果。那小伙伴





