在Word文档中我们经常会需要插入一些Excel表格。这样不仅可以丰富文档的内容,同时还可以使用表格中的相关功能,非常地方便快捷。比如我们可以在插入表格之后设置表格的固定列宽等。那小伙伴们知道在Word文档中怎么设置表格的固定列宽吗,设置方法其实是非常简单的。我们首先点击打开Word文档,定位到表格中,点击界面上方“表格工具”下的“布局”,接着在“单元格大小”栏点击“自动调整”,并在其下拉选项中点击“固定列宽”,接着在其右侧分别设置想要的列宽和行高,设置完成后,可以看到表格已经成功进行调整了。接下来,小编就来为小伙伴们介绍具体的操作步骤了,感兴趣的小伙伴们快来一起往下看看吧!

操作步骤
第一步:打开Word文档,点击表格左上角的小图标选中整个表格,在界面上方新出现的“表格工具”下点击“布局”,接着在“单元格大小”栏,点击“自动调整”,并在其下拉选项中点击“固定列宽;
Word中怎么根据内容自动调整表格
相信小伙伴们都知道,在Word文档中我们除了进行常规的文字处理外,我们还可以插入表格,使用表格中的各种基础工具。比如,我可以在插入表格之后设置表格根据表格中的内容多少自

第二步:接着在右侧设置想要的列宽和行高,比如我们这里设置为4.5厘米和1厘米,可以看到表格已经调整为我们设置的列宽和行高了。
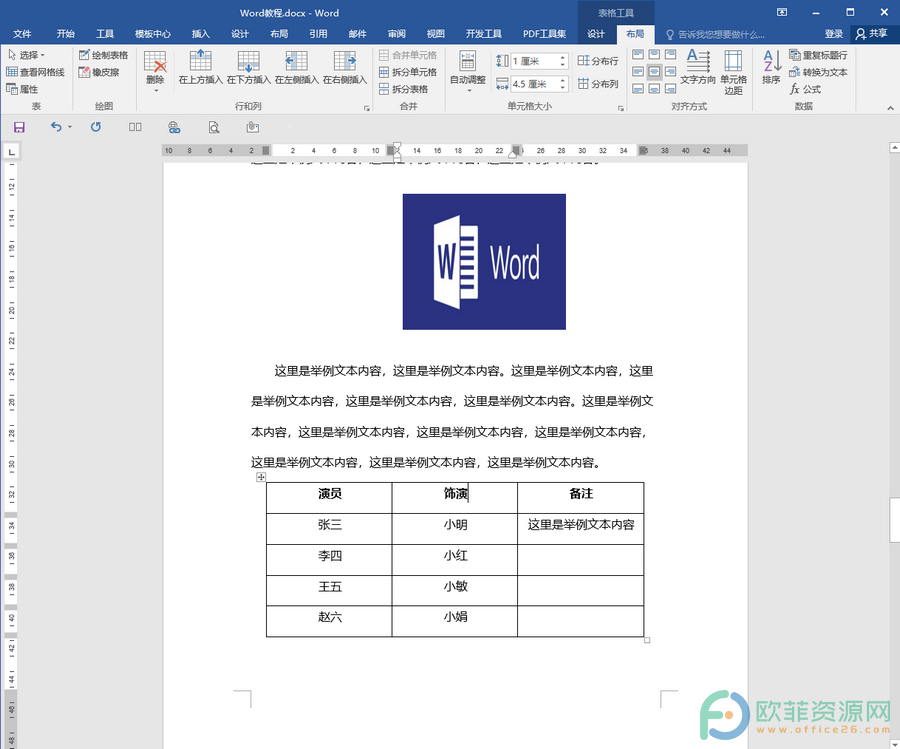
以上就是Word文档中设置固定列宽的方法教程的全部内容了。在布局下,我们还可以点击设置对齐方式,单元格的合并也拆分,行和列的插入与删除等,小伙伴们可以按需使用。
Word中表格怎么自动换行
Word文档中不仅可以处理大量的文字信息,我们还可以根据自己的实际需要在文档中插入一定的Excel表格。插入表格之后我们可以对表格进行各种设计和布局的设置,比如,我们可以





