相信小伙伴们都知道,在Word文档中我们可以使用F4键重复上一步操作,比如我们上一步调整了图片的大小,我们使用F4键就可以将其他的图片设置为同样的大小了,或者比如我们上一步设置了文本的某种格式,使用F4键就可以将其他的文本设置为同样的格式了。所以我们可以使用F4键快速更改图片的大小,那小伙伴们知道Word文档中怎么利用F键快速更改图片的大小吗,方法其实非常简单的,我们首先任意选中一张图片并点击“图片工具”下的“格式”,接着在“大小”栏将图片设置为先要的高度和宽度,接着选中其他的图片,按下键盘上的F4键就可以轻松进行调整了。接下来,小编就来和小伙伴们介绍具体的操作步骤了,有需要的小伙伴们快来一起往下看看吧!

操作步骤
第一步:打开Word文档,点击选择任意一张图标,点击“图片工具”下的“格式”,接着在“大小”栏设置想要的大小;
Word文档怎么修改或删除样式
经常使用的Word文档这款办公软件的小伙伴应该都知道,在Word文档中我们不仅可以点击使用其中的样式,我们还可以根据自己的实际需要进行样式的新建和管理。比如我们可以修改

第二步:接着点击选择其他的图片,按下键盘上的F4键,就可以快速调整图片的大小了。
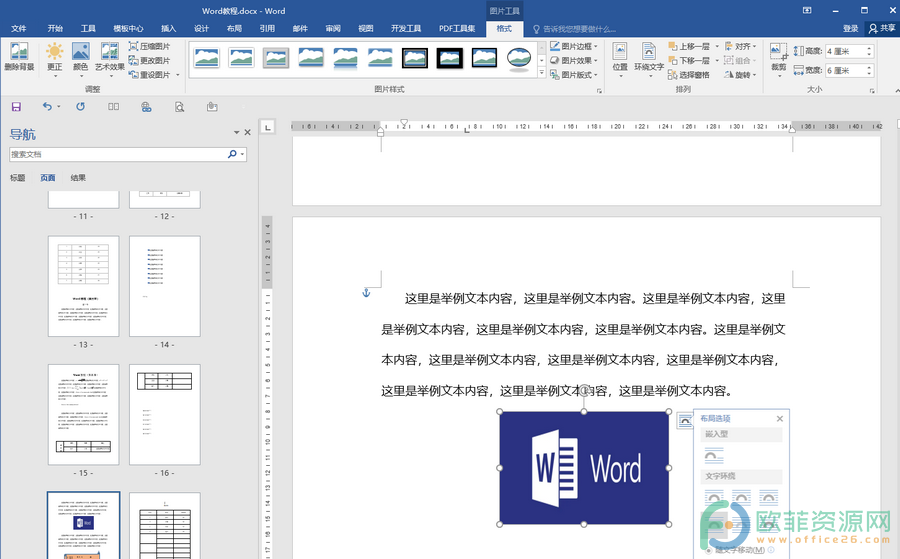
以上就是Word文档中快速调整图片大小的方法教程的全部内容了。使用F4键不仅可以快速调整图片大小,我们也可以用于调整图片环绕方式,对齐方式,其他文字格式等等。
Word文档怎么新建想要的样式
在Word文档中提供了非常多的样式可供我们选择,如果我们需要设置更加个性化的样式时,可以进行样式的新建。新建样式时我们可以根据自己的需要设置想要的字体字号,加粗,倾斜,下





