在Word文档中我们看到的文本内容的字间距通常情况下都是“标准”间距,但是如果我们需要设置文字间距宽一些的话也是可以轻松实现的。比如我们在文档中录入一些古诗词,成语,词语等等内容时,为了美观,通常都会设置加宽显示的字间距。那小伙伴们知道Word文档中怎么加宽字间距吗,其实加宽方法是非常简单的,只需进行几个简单的操作步骤就能实现。我们首先点击打开Word文档,选中需要进行设置的文本,点击“字体”栏右下角的小图标,进入“字体”窗口后,点击切换到“高级”,然后在“间距”处点击“加宽”,并设置想要的值,点击“确定”就可以了。接下来,小编就来和小伙伴们介绍具体的操作步骤了,有需要的小伙伴们快来一起往下看看吧!
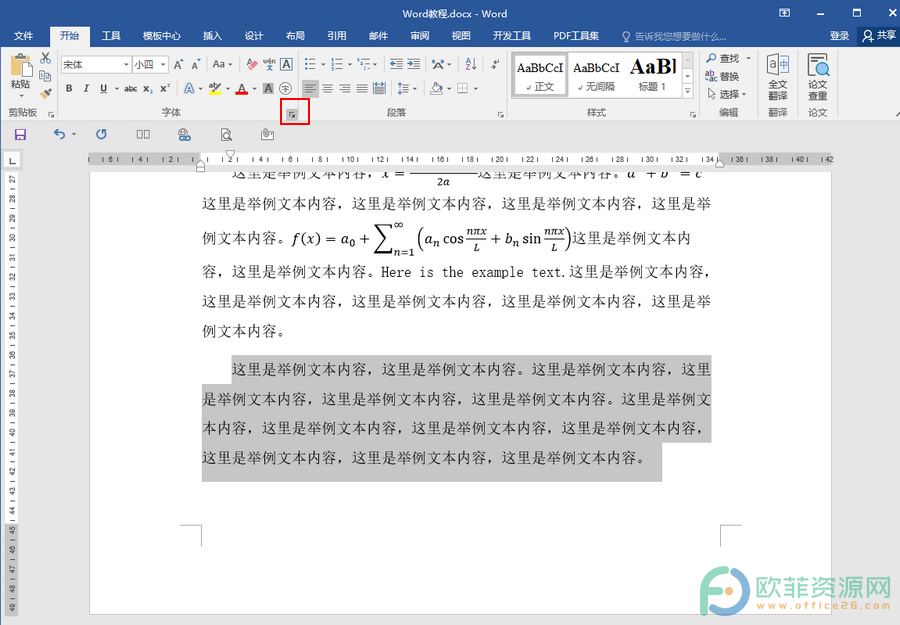
操作步骤
第一步:打开Word文档,选中需要进行设置的文本内容,点击“开始”选项卡下“字体”栏右下角的小图标;
Word文档怎么快速更改图片大小
相信小伙伴们都知道,在Word文档中我们可以使用F4键重复上一步操作,比如我们上一步调整了图片的大小,我们使用F4键就可以将其他的图片设置为同样的大小了,或者比如我们上一步
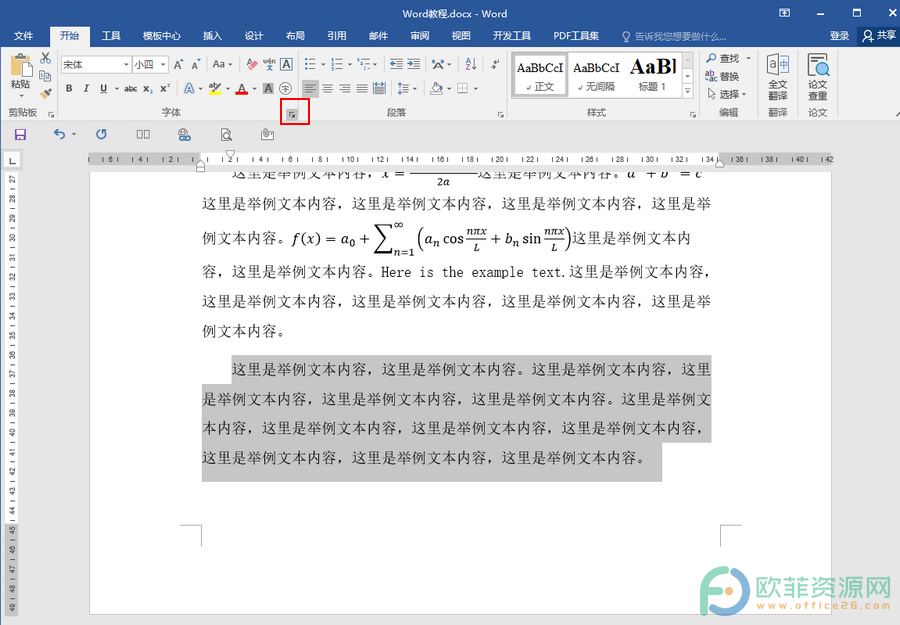
第二步:进入“字体”窗口后,点击切换到“高级”栏,点击“间距”处的下拉箭头,点击选择“加宽”,接着在右侧“磅值”处设置想要的值,比如我们这里设置为2磅,点击“确定”;

第三步:可以看到我们选中的文本的字间距已经按我们的设置加宽显示了。

以上就是Word文档中加宽字间距的方法教程的全部内容了。在字体窗口的“高级”栏,我们还可以点击设置缩放,位置,连字,数字间距,数字形式,样式集,使用上下文替换等等。
Word文档怎么修改或删除样式
经常使用的Word文档这款办公软件的小伙伴应该都知道,在Word文档中我们不仅可以点击使用其中的样式,我们还可以根据自己的实际需要进行样式的新建和管理。比如我们可以修改





