在word文档中我们可以设置文字内容的各种艺术字样式,比如设置各种填充,设置各种轮廓,设置各种阴影,印象,发光效果,棱台效果,三维旋转,转换等等。其中,在“转换”的下拉选项中我们可以设置文字“跟随路径”排列,比如我们可以设置文字排列为拱形等。那小伙伴们知道Word文档中怎么通过“跟随路径”功能设置拱形排列文字吗,其实操作方法是非常简单的,只需要几个步骤就能成功实现了。接下来,小编就来和小伙伴们分享具体的操作步骤了,感兴趣的小伙伴们快来一起往下看看吧!

操作步骤
第一步:打开Word文档,点击“插入”选项卡,接着点击“文本框”,并在其下拉选项中点击“绘制横排文本框”;
word中怎么制作圆形排列的文字
在日常生活中我们经常可以看到各种各样的海报,有时候我们会在各种海报上看到一些特殊排列的文本内容,比如一些圆形排列效果的文字等。那小伙伴们知道这样的排列效果是怎么

第二步:接着在文档中进行绘制,我们可以按住shift键绘制正方形的文本框,绘制完成后,输入想要的文本内容,点击界面上方的“绘图工具”下的“形状格式”,在“艺术字样式”栏,点击“文本效果”,在其下拉选项中点击“转换”,接着在其下拉选项中点击“跟随路径”下的拱形,可以看到我们的文本框中的文字已经实时进行转换了;

第三步:我们可以根据自己的实际需求点击调整文本框的大小,以形成不同程度的拱形效果。
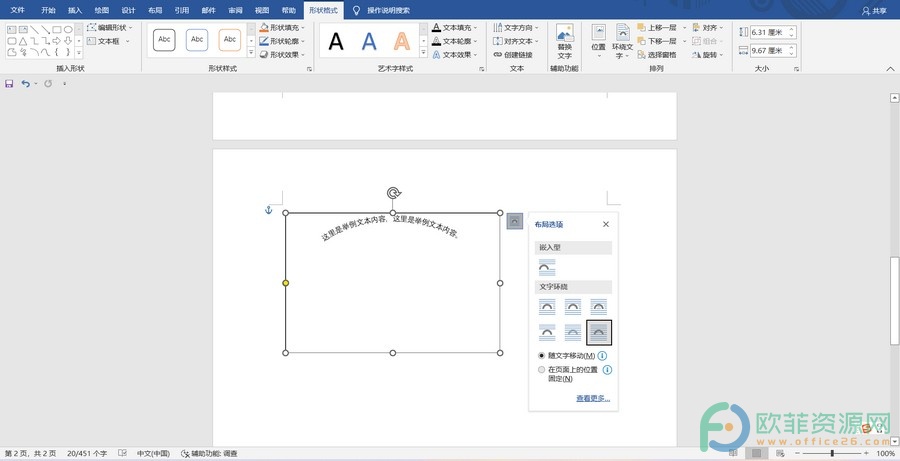
以上就是Word文档中制作拱形排列文字的方法教程的全部内容了。在跟随路径的下拉选项中,我们还可以点击设置向下的拱形形状,小伙伴们可以按需进行设置。
word中怎么批量进行剪切粘贴
在日常办公时相信大家都会用到剪切粘贴等操作,其实在Word文档中我们还可以根据自己的实际需要进行快速的批量剪切粘贴。也就是我们可以先选中某内容进行剪切后,继续选中其





