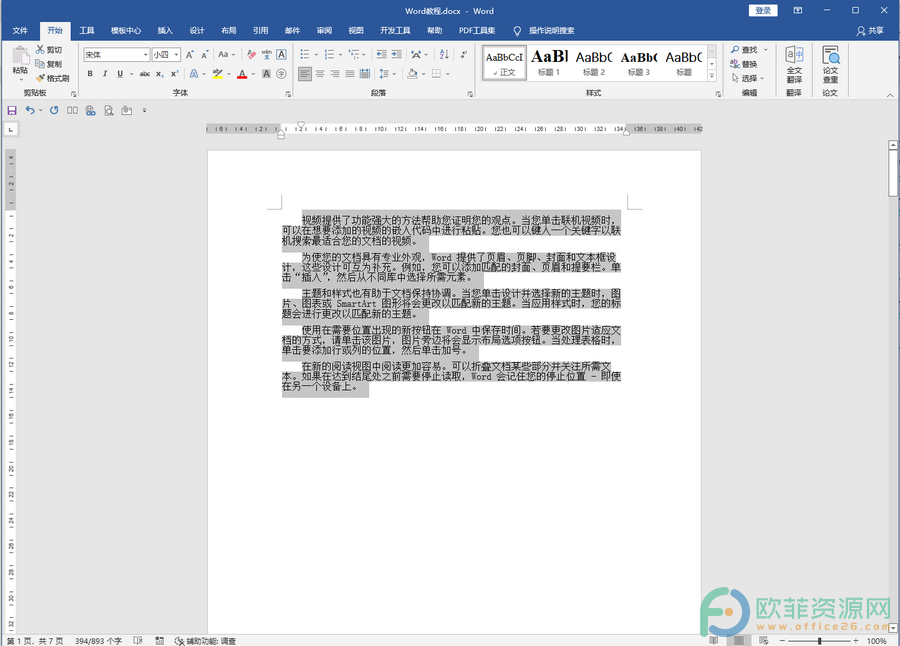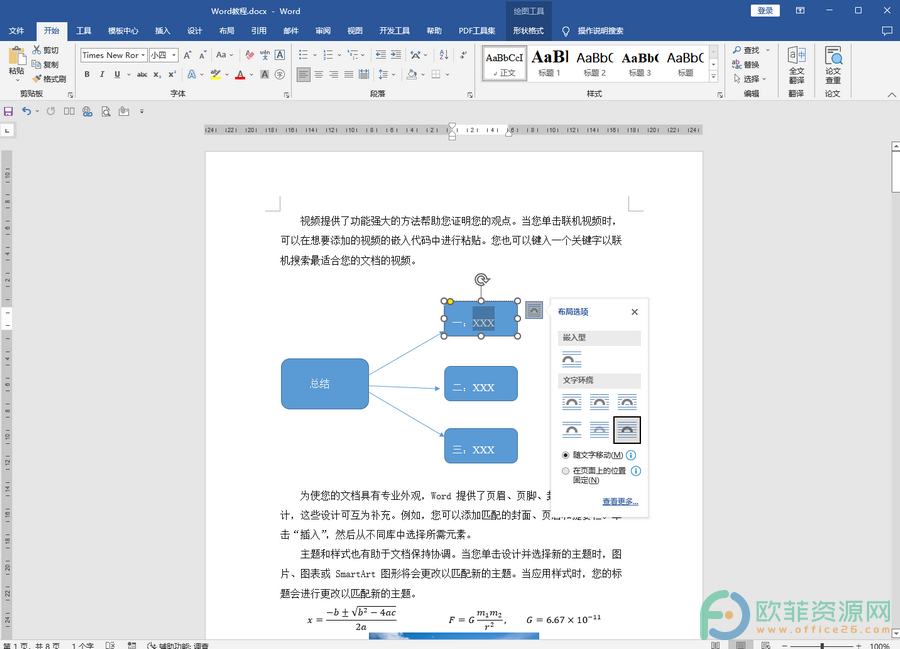在Word文档中我们不仅可以插入文本,图片,表格等内容,如果有需要我们还可以插入各种不同的形状。比如矩形,圆角矩形,椭圆形,三角形,箭头等等。使用这些不同的形状我们可以在Word文档中制作思维导图。那小伙伴们知道Word文档中该怎么制作思维导图吗,其实制作方法是非常简单的。我们只需要在Word文档中插入一些想要的形状后,进行简单的排列,接着插入一些箭头形状用以指示信息,接着鼠标右键点击形状,在弹出的选项中点击“添加文字”,就可以在各种形状中输入文字内容了。我们还可以使用“形状格式”下的各种工具设计形状样式。接下来,小编就来和小伙伴们分享具体的操作步骤了,有需要或者是感兴趣的小伙伴们快来一起往下看看吧!
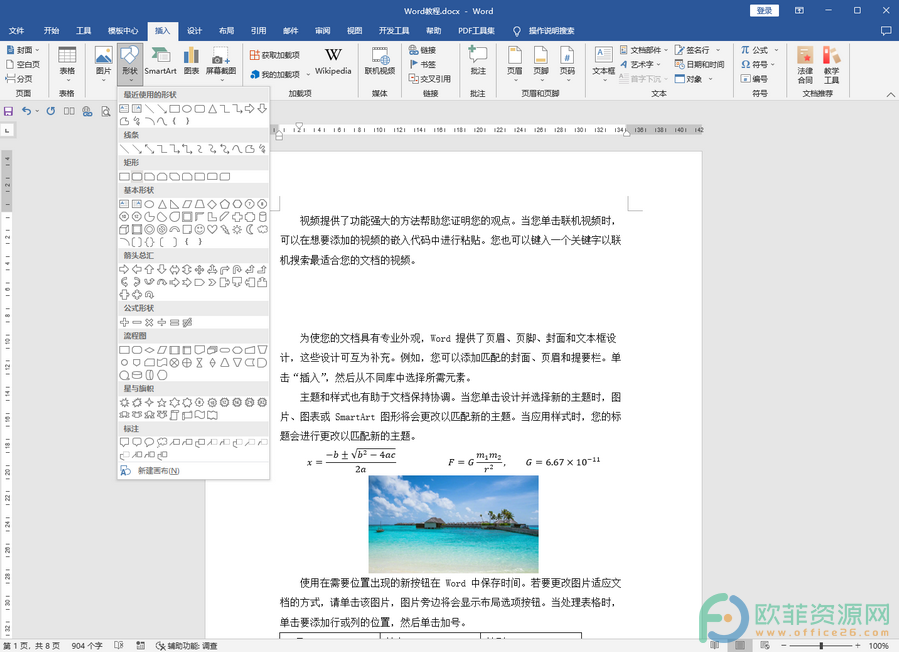
操作步骤
第一步:打开电脑版Word文档,点击“插入”选项卡,接着点击“形状”按钮并在其子选项中点击选择想要的形状;
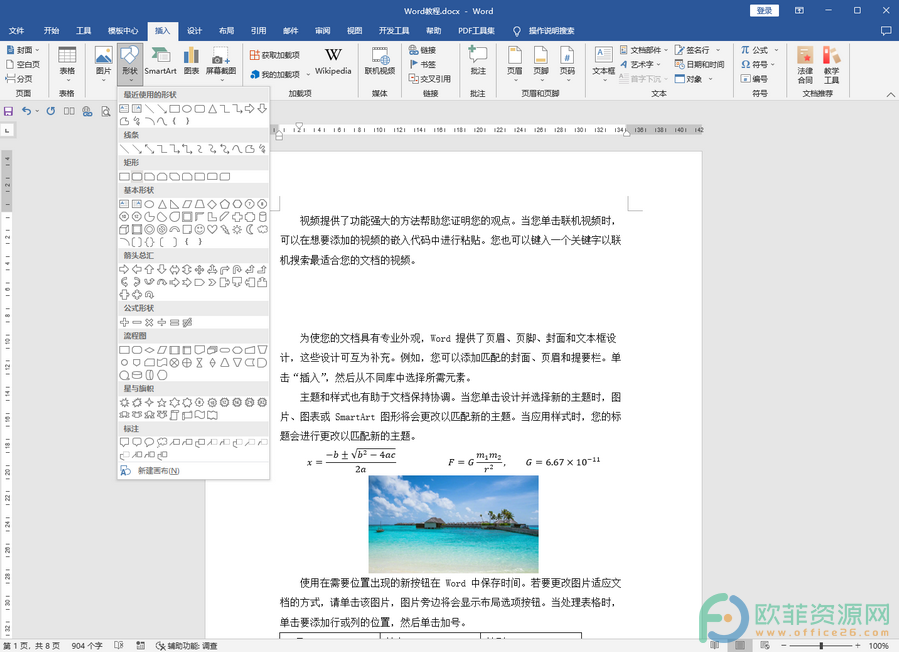
第二步:选择好形状后在界面中进行绘制,绘制一个形状后可以按住Ctrl键拖动它得到多个形状,进行简单的排列后,鼠标右键点击形状并在弹出的选项中点击“添加文字”;
Word文档里的表格怎么调整大小
相信小伙伴们都知道我们可以在Word文档中插入一些Excel表格,插入后就可以同时使用Word文档中的文字编辑功能和Excel表格中的数据处理功能了,非常地方便实用。那小伙伴们知
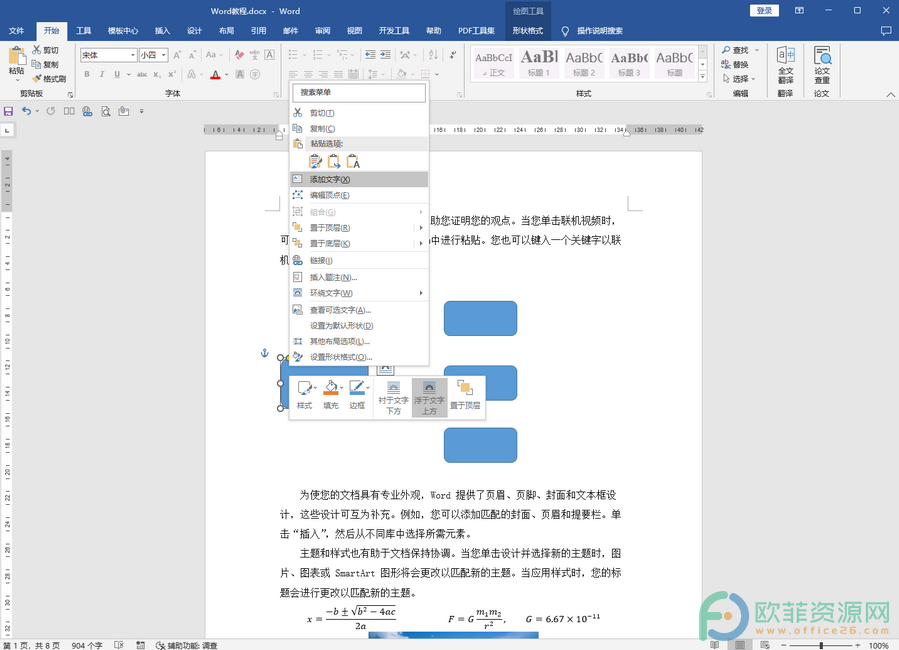
第三步:就可以在各个形状中添加想要的文字内容了,添加完成后,再次点击“形状”按钮,在其子选项中点击选择箭头形状;
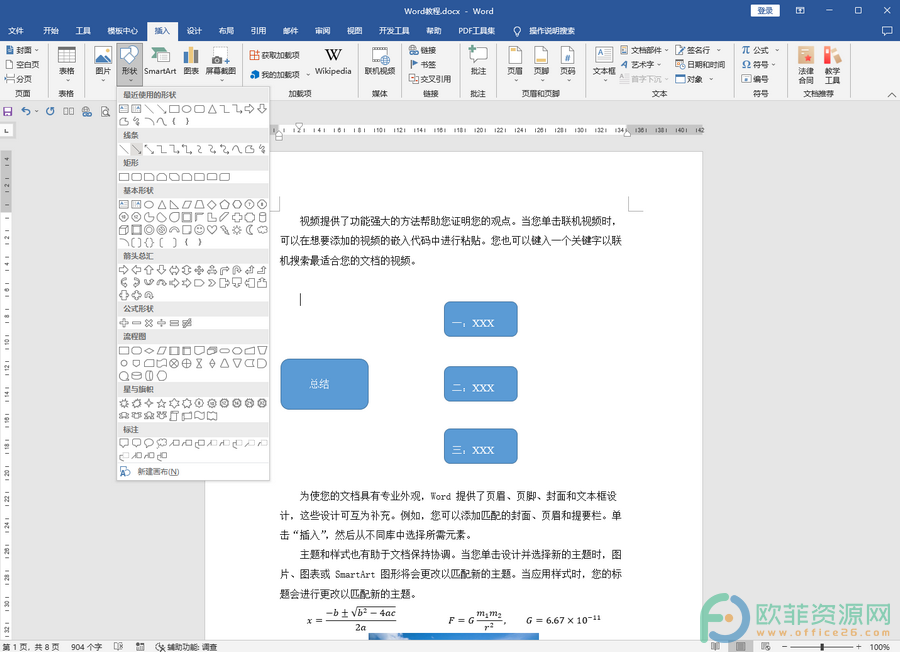
第四步:然后在界面中绘制处一条箭头,按住Ctrl键复制出几条后分别点击线条两端对顶点调整到适当的位置就可以了。
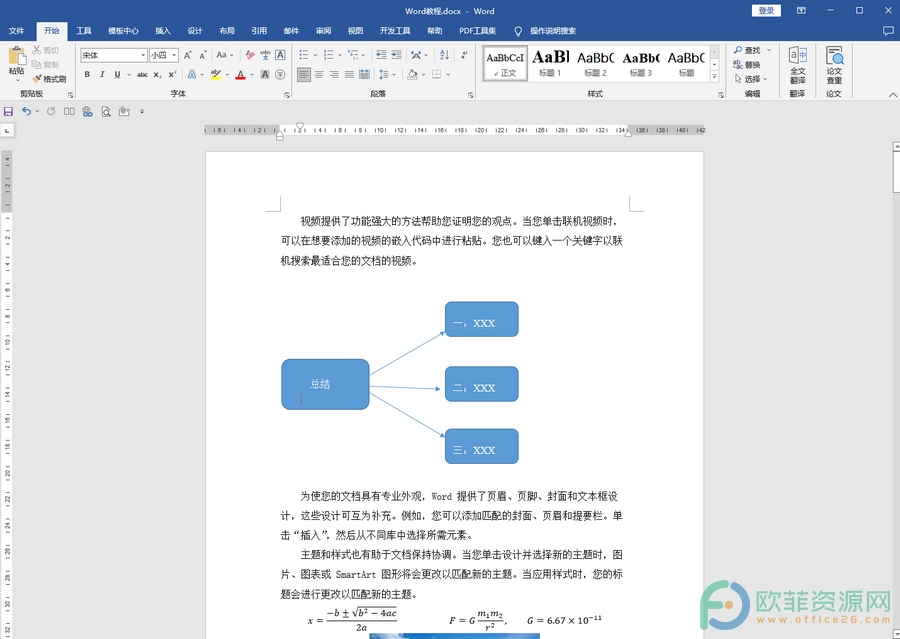
以上就是电脑版Word文档制作思维导图的方法教程的全部内容了。在Word文档总绘制形状之后,系统会自动出现“绘图工具”,其中包括“形状格式”,我们点击一下就可以使用其中的各种工具对思维导图进行编辑和设计了。
Word制作表格的两种方法
在Word文档中我们有时候可能会需要统计一些数据,或者收集一些信息,这种情况下我们就可以在Word文档中插入Excel表格,并且插入之后我们可以使用“表格工具”中的各种工具对