小伙伴们都知道,在word文档中我们经常会需要插入一些文本框,用以帮助我们插入想要的文字内容。我们插入文本框之后,可以对文本框进行各种效果的填充设置,比如填充图片,填充纹理,填充渐变色,填充纯色等等。那小伙伴们知道word文档中怎么给文本框添加图片填充吗,,其实添加方法是非常简单的。我们插入文本框之后,在“形状填充”下选择“图片”,接着跟着系统的提示进行操作就可以了。接下来,小编就来给大家分享具体的操作步骤了,有需要的小伙伴们快来一起往下看看吧!
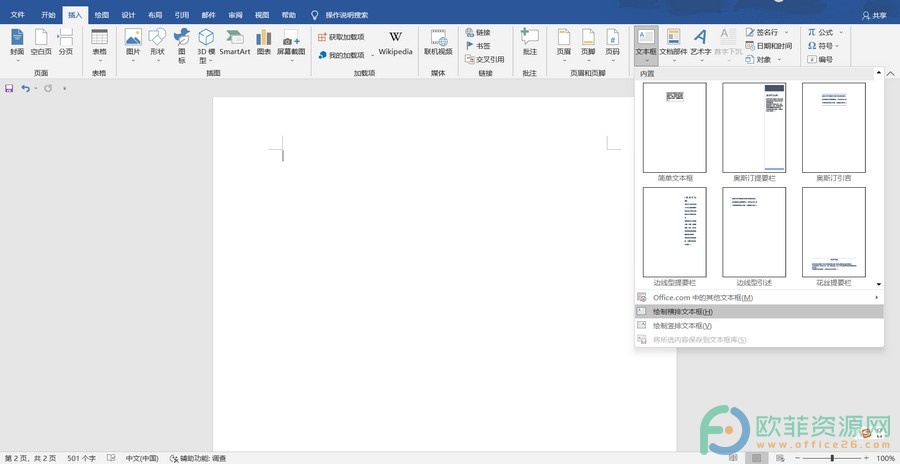
操作步骤
第一步:打开word文档,点击“插入”选项卡,接着点击“文本框”,在其下拉选项中点击选择“绘制横排文本框”或“绘制竖排文本框”,在界面中进行绘制,绘制完成后输入想要的文字;
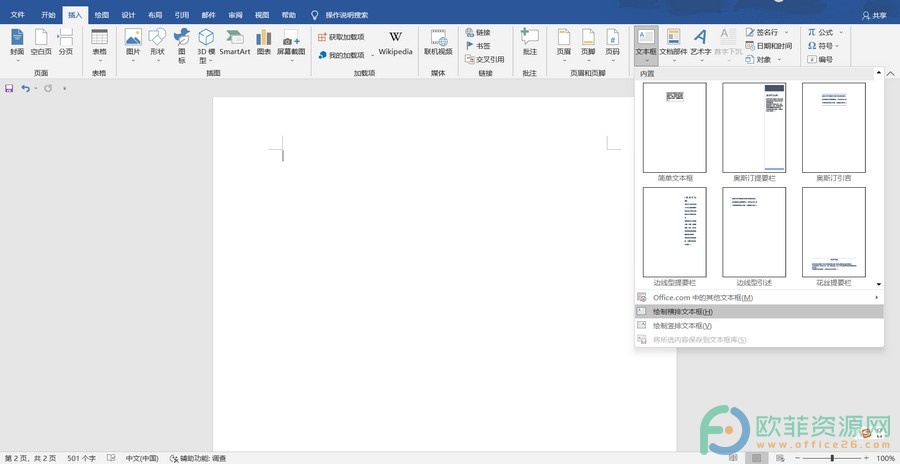
第二步:点击选中文本框,接着点击界面上方新出现的“绘图工具”下的“形状格式”,接着在“形状样式”栏点击“形状填充”,点击“图片”;
word怎么给文本框填充纹理
在Word文档中我们可以根据自己的实际需要,为文本框设置一定的样式,比如我们为文本框填充想要的纹理效果,比如水滴纹理效果,新闻纸纹理效果,画布纹理效果,编织物纹理效果等等。
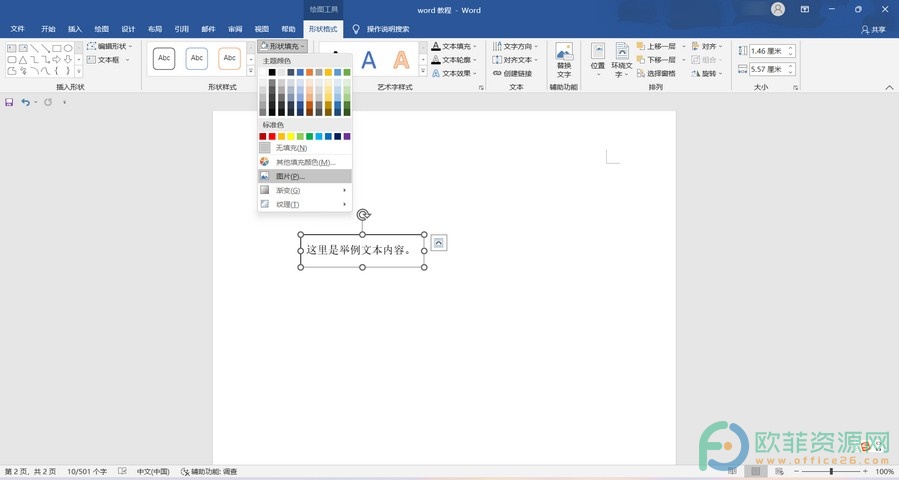
第三步:在弹出的“插入图片”窗口,我们可以根据自己的实际情况进行选择,比如我们这里选择“来自文件”;
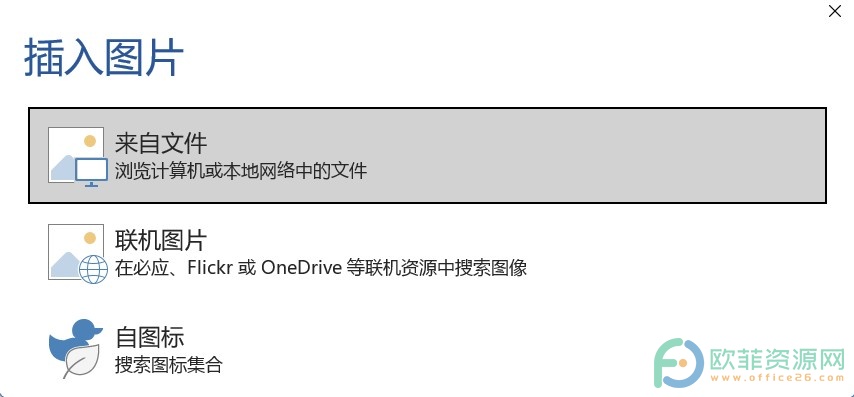
第四步:接着找到自己想要插入的图片,双击一下进行插入;
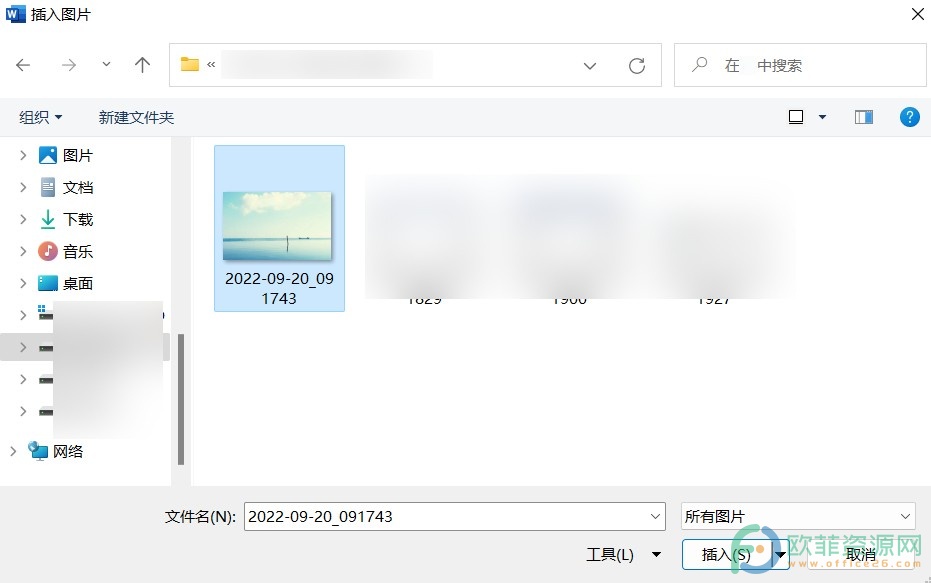
第五步:可以看到,图片已经成功插入为文本框的填充了。

以上就是Word文档中给文本框填充图片的方法教程的全部内容了。在“插入图片”窗口,我们还可以根据自己的实际情况点击选择“联机图片”,“自图标”等,后续跟着提示进行操作就可以了。
word怎么给文本框填充渐变色
说到“文本框”,小伙伴们应该都不会觉得陌生。在Word文档中我们可以根据自己的实际需要绘制横排文本框或竖排文本框。绘制完成后我们就可以在其中轻松地输入文字了。我们





