在Word文档中有一个查找和替换功能,使用该功能可以快速查找和替换指定内容,非常地强大,我们可以在日常办公时灵活使用该功能。比如我们可以使用该功能快速选中文档中的所有红色字体,然后批量设置为其他的格式,比如加粗或者是下划线等等效果,非常地实用。那小伙伴们知道Word文档中如何借助查找和替换功能快速将文档中的红色字体全部选中吗,其实方法是非常简单的。我们只需要点击进入“查找和替换”窗口后点击“格式”按钮,然后点击选择红色,借助在查找内容处输入星号*,表示任意字符,然后一定要记得勾选“使用通配符”,这样就可以快速进行选中了。接下来,小编就来和小伙伴们分享具体的操作步骤了,有需要或者是感兴趣的小伙伴们快来一起往下看看吧!
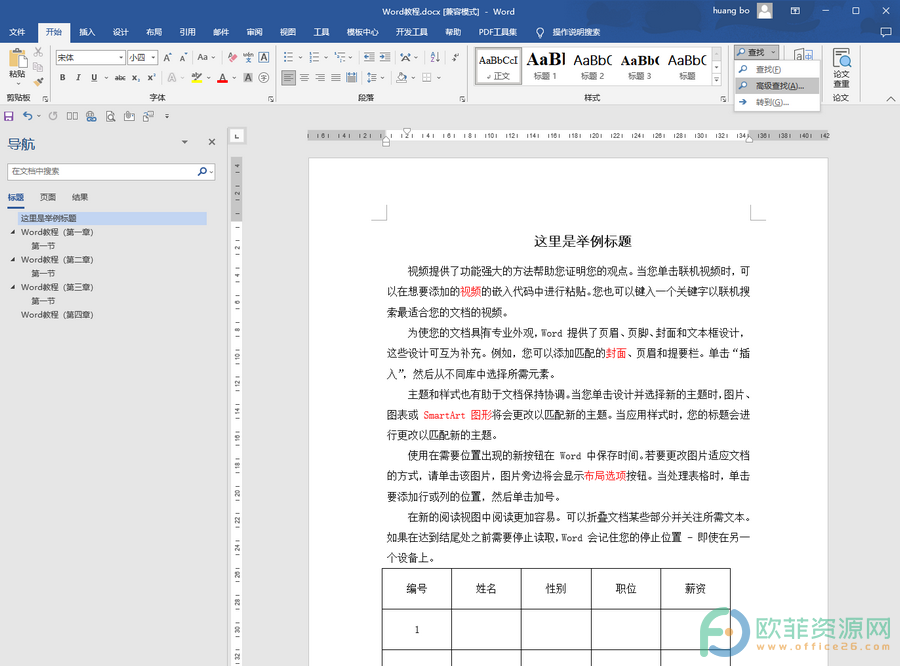
操作步骤
第一步:打开Word文档,在“开始”选项卡下点击“查找”按钮并在其子选项中点击“高级查找”;
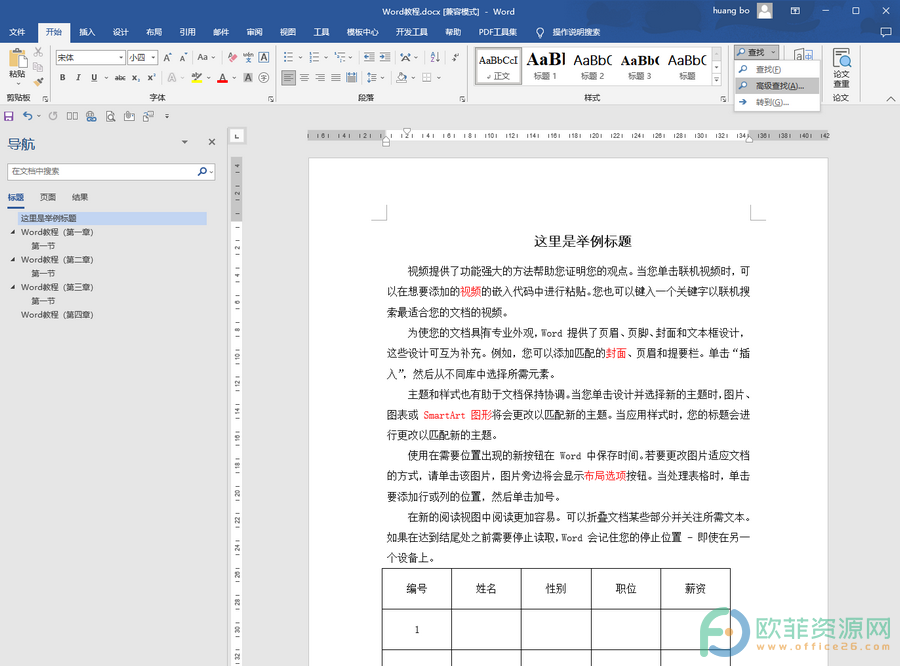
第二步:进入窗口后在查找内容处输入星号*,然后点击“更多”按钮展开更多设置,在其中点击勾选“使用通配符”,然后点击“格式”按钮并在其子选项中点击“字体”;
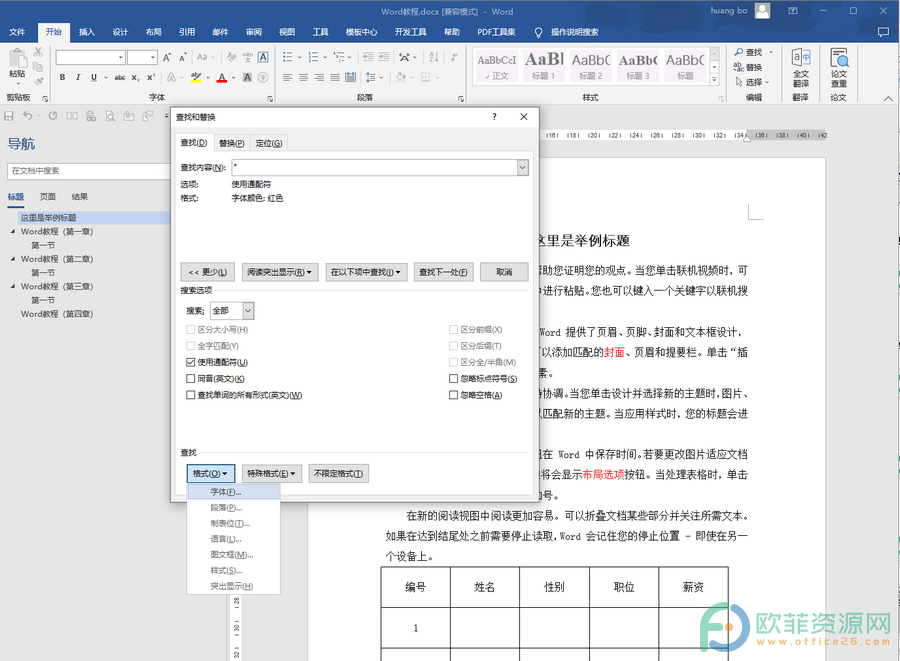
第三步:打开新的窗口后点击“字体颜色”处的下拉箭头设置为文档中的红色效果,点击“确定”;
Word如何快速选中所有红色字体
在Word文档中我们有时候会将部分内容设置为特定格式,比如我们有时候会将文档中的部分重点内容设置为红色字体效果等等。如果后续我们需要编辑这些不连续的特定格式的内容
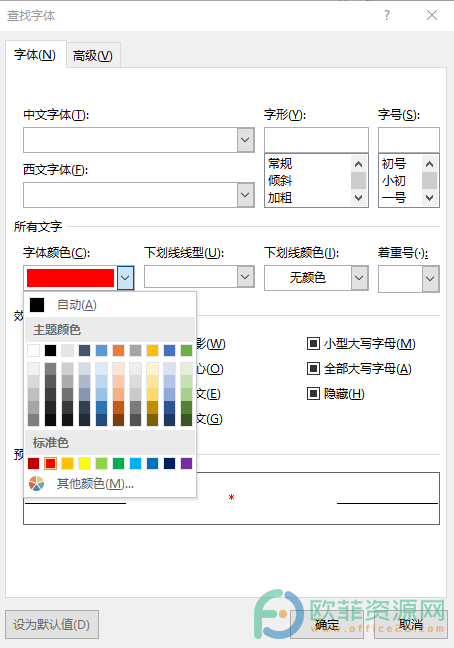
第四步:接着在原窗口点击“在以下项中查找”按钮并在其子选项中点击“主文档”,就可以看到文档中的所有红色字体都被选中了;
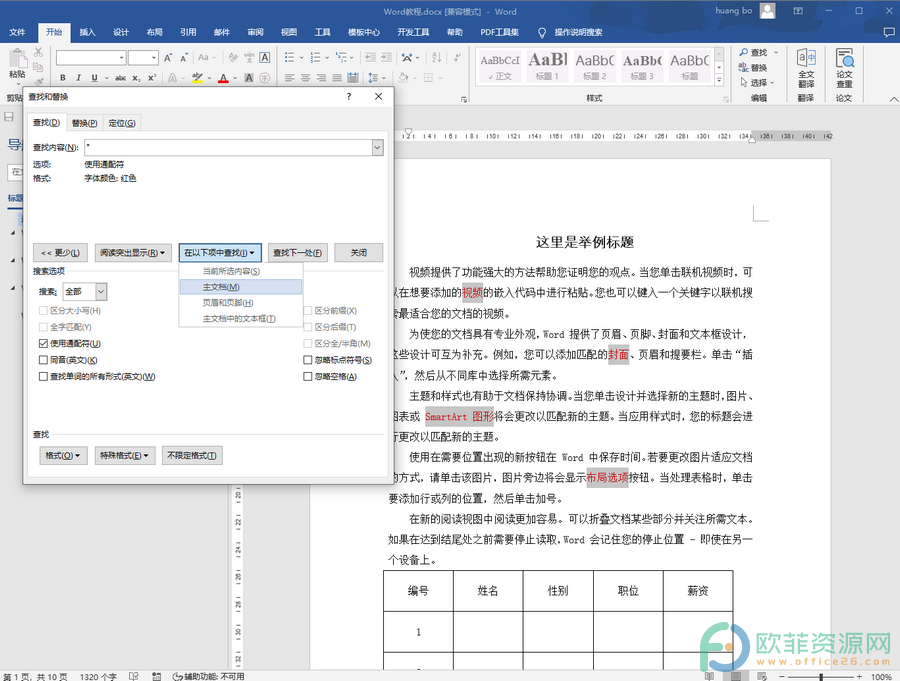
第五步:选中之后我们可以批量为这些内容设置想要的格式,比如我们点击“字体”栏中的加粗图标(也就是字母B图标),就可以看到所有的红色字体都变为加粗效果了;
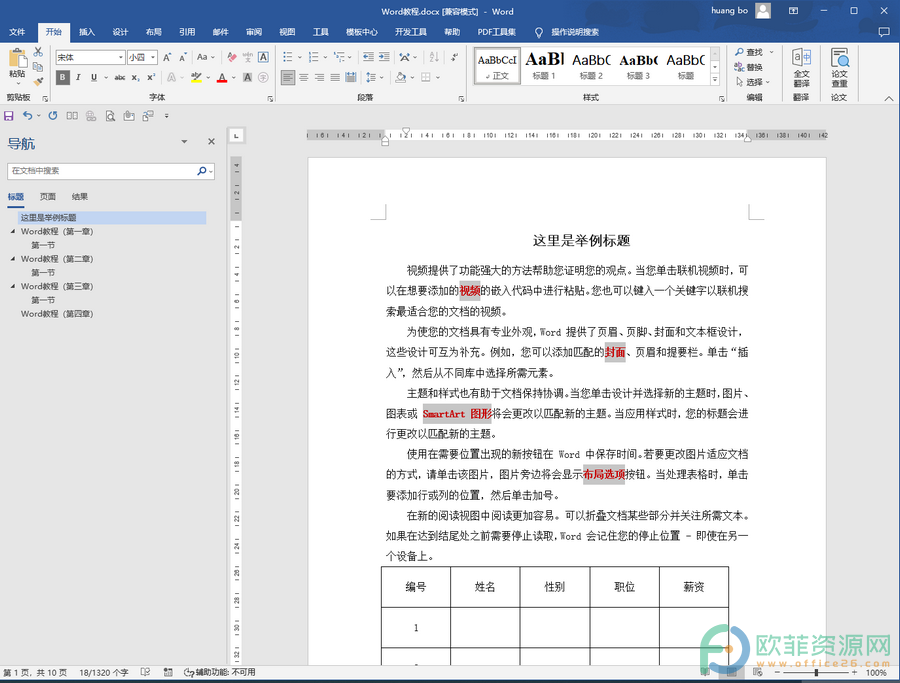
第六步:如果我们需要设置下划线效果,就在选中之后点击“字体”栏中的下划线图标(也就是之母U下有一条下换线的图标),就可以得到下划线效果了。
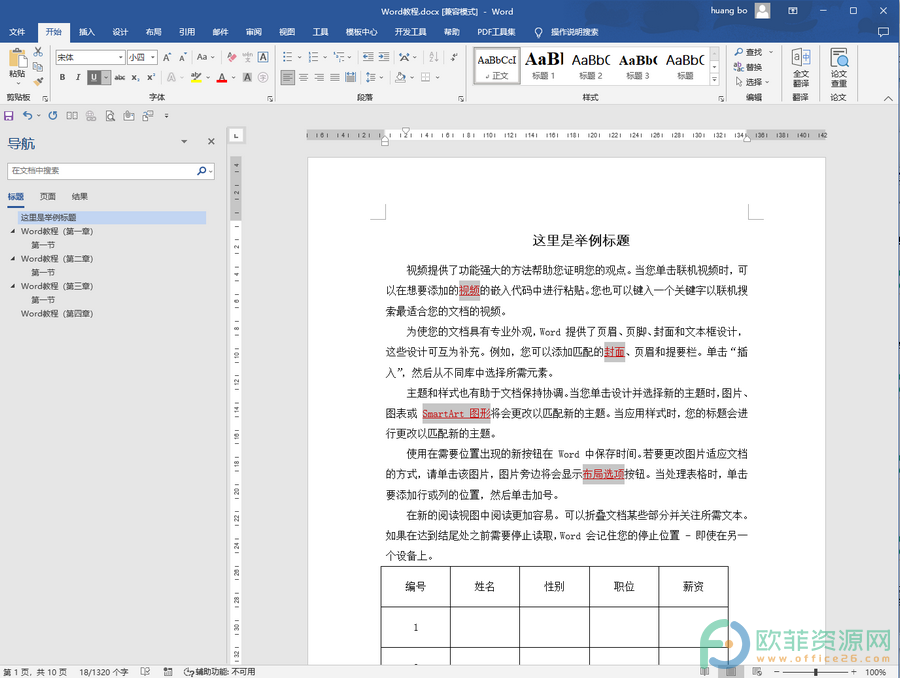
以上就是Word文档中快速选中所有红色字体的方法教程的全部内容了。使用同样的方法,我们可以在“查找和替换”窗口点击“格式”,然后设置想要进行批量选中的任何格式,比如其他颜色的字体,其他格式的字体等等。
Word清除格式在哪里
在Word文档中编辑文本时我们可以使用其中的“样式”功能快速为标题,正文,题注,参考等内容添加适当的格式。我们还可以设置文字的字体,字号,颜色,加粗,下划线,设置段落对齐等格式





