在Word文档中有一个修订功能,使用该功能可以方便地进行多人合作。比如我们可以在同事之间,小组成员之间同时完成某份文档资料的编辑。这样一个人进行修订后其他人可以方便地看到修订的内容和修改意见等等,非常地方便。那小伙伴们知道Word文档中如何使用修订功能吗,其实使用方法是非常简单的。我们只需要在“审阅”选项卡中点击“修订”按钮开启修订功能后,就可以直接在文档中选中内容进行修订了。选中内容后可以在上界面上方点击“仙剑批注”或在自动出现的浮动工具栏中点击新建批注,删除线等等效果。接下来,小编就来和小伙伴们分享具体的操作步骤了,有需要或者是感兴趣的小伙伴们快来一起往下看看吧!
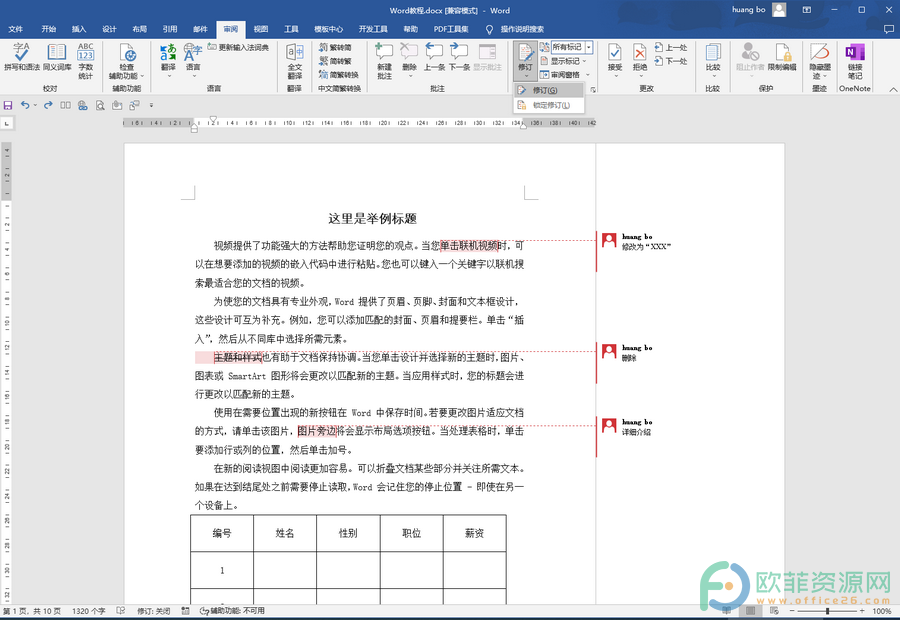
操作步骤
第一步:打开Word文档,点击“审阅”选项卡,接着点击“修订”按钮并在其子选项中点击“修订”;
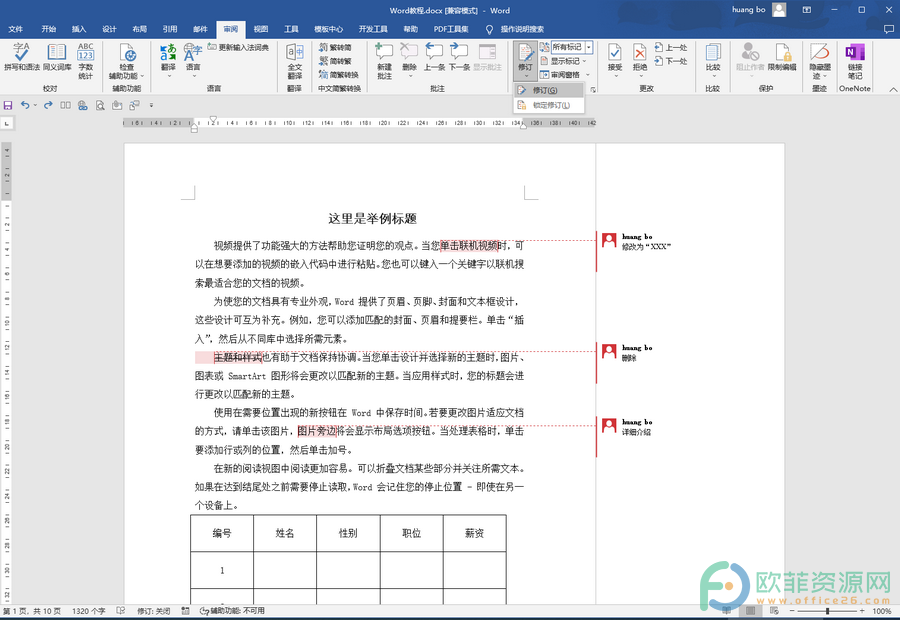
第二步:然后选中想要修订的内容后在上方点击“新建批注”按钮,会看到选中内容处有一条线连接到右侧的空白处了,我们可以直接在其中输入批语,在文档中进行删除也不会真的删除内容,而是会在文字上出现删除线;
word文档怎么排版a3页面
在众多的办公软件中,用户在遇到需要编辑文档的情况时,会选择使用word软件来解决,在word软件中用户可以享受到不错的功能服务,这是因为在word文档自己有着很强大的功能,帮助用

第三步:批注完成后可以将文档保存后发送给其他人,其他人可以点击“接受”按钮选择接收某一条批注或者接收所有修订,也可以点击“拒绝”按钮恢复到文档的原始状态;
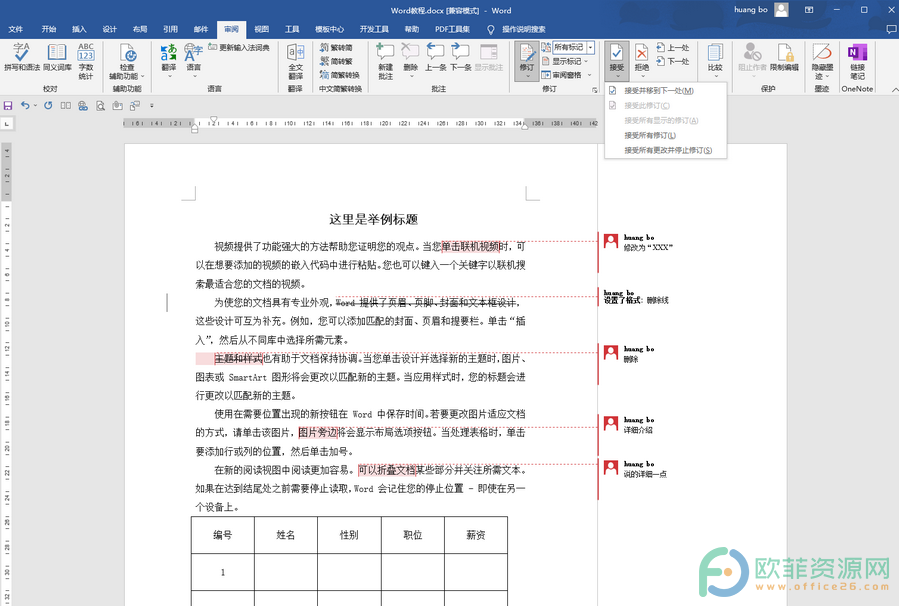
第四步:我们还可以点击“修订”栏的下拉箭头设置想要显示的修订样式,比如我们点击设置为“简单标记”就会得到如下图所示的效果。
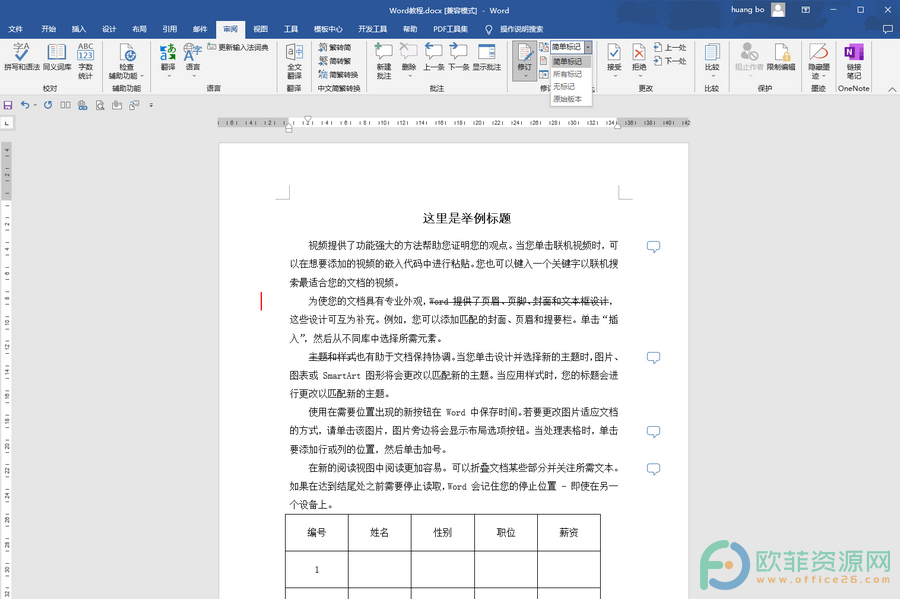
以上就是Word文档中使用修订功能的方法教程的全部内容了。在“更改”栏还有一个“上一处”和“下一处”按钮,我们查看完某一个标记后可以点击这两个按钮切换到相应的批注处进行查看。
word文档如何绘制排版出横线
word软件是在很早之前就开始出现了,一出现就受到了很多用户的喜欢和关注,给用户带来了许多的帮助,用户在使用的过程中可以在页面上设置文字样式或者设置页面背景来美化文





