相信小伙伴们对Word文档这款软件都不会感到陌生,我们经常会需要使用该软件进行日常办公。在Word文档中我们经常会需要插入各种数字编号,比如一些脚注尾注,一些段落编号等等。在进行插入时我们还可以点击选择想要的数字格式,比如罗马数字等等。那小伙伴们知道Word文档中如何输入罗马数字吗,其实输入方法是非常简单的。我们只需要在“插入”选项卡中点击“符号”按钮并在其子选项中点击“其他符号”进入符号窗口,然后在窗口中点击设置字体和字距后就可以看到罗马数字了,双击一下就可以成功插入到文档中了。接下来,小编就来和小伙伴们分享具体的操作步骤了,有需要或者是感兴趣的小伙伴们快来一起往下看看吧!

操作步骤
第一步:打开Word文档,点击定位到需要插入的位置后,在“插入”选项卡中点击“符号”按钮并在其子选项中点击“其他符号”;
Word中插入人民币符号的两种方法
很多人在进行日常办公时都会需要使用到Word文档这款软件。在Word文档中我们可以录入各种文本信息,比如中文文字,英语字母,数字,各种符号等等。如果有需要我们还可以录入一些

第二步:接着在打开的窗口中将字体设置为普通文本,子集设置为数字形式,就可以在其中看到罗马数字了,双击一下,然后点击关闭符号窗口;
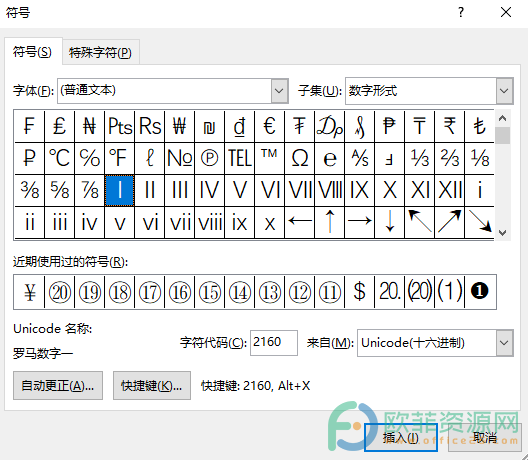
第三步:就可以看到成功在文档中插入罗马数字了。
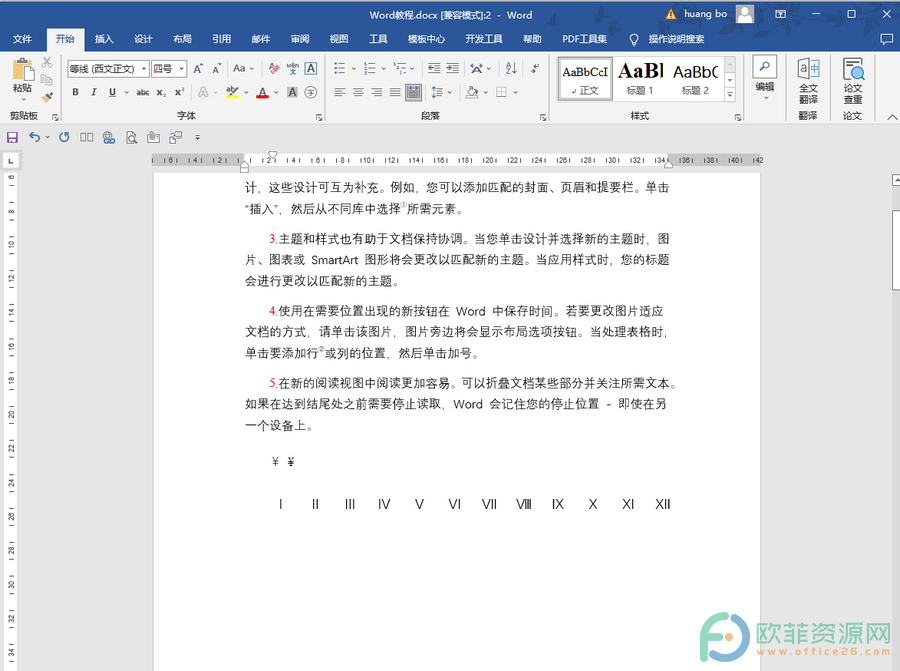
以上就是Word文档中插入罗马数字的方法教程的全部内容了。如果有需要,我们还可以在符号窗口插入其他想要的特殊符号,小伙伴们可以按需进行插入。
Word脚注编号如何变成带圈的1
很多小伙伴们在需要编辑论文等内容时都会选择使用Word文档这款软件,在其中我们可以进行各种专业化的文文字编辑和处理。比如我们可以在其中插入一些脚注,尾注等信息。如果





