扇形统计图可以让一些杂乱无章的数据变得清晰透彻,使人看上去一目了然,利于计算各种数据,变得更加方便,快捷。那如何使用Word做扇形统计图呢?使用Word做扇形统计图有什么方法?接下来就跟小编一起去看看使用Word做扇形统计图的方法。
方法如下:
方法一、
1、Word2007版的可以做,其它版没试过,步骤,打开word---工具栏上“插入”--图表--饼图--弹出EXCEL文档---把你的数据输进去,确定即可完成扇形统计图的插入。如图所示:
Word中怎么使用制表位?
制表位的对齐方式与段落的对齐格式完全一致,只是多了小数点对齐和竖线对齐方式。Word2000规定,按一下“Tab”键就可以快速地把光标移动到下一个制表位处,在制表位处输入各种数据的方法与常规段落完全相同。那如何使用Word做制表位呢?
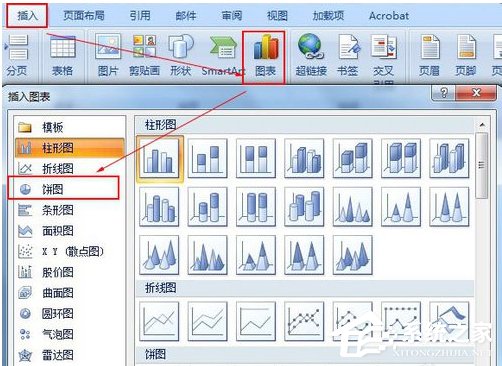
2、Word2003中在工具栏里就有。鼠标依次点击“插入---图片--- 图表”;如图所示:
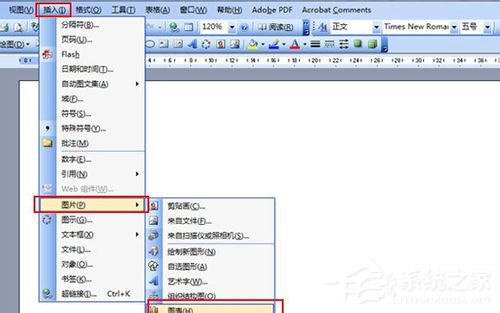
3、默认显示出来的是柱状图,可以鼠标右键单击“柱状”(这是关键),在右键菜单中选择“图表类型”,这样就可以在“图表类型”列表中找到“饼图”了。
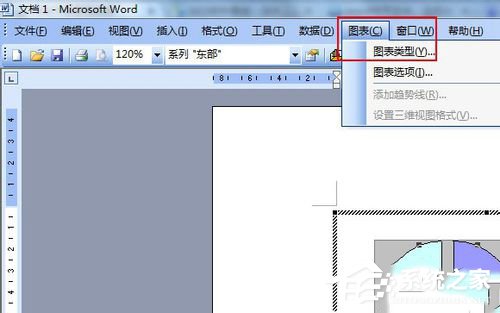
方法二、在excel中制作扇形统计图,之后在拷贝到Word中。
首先要先在EXCEL里画图,再在WORD粘贴!在EXCEL里,插入--图表,选一样式,获得图,选全部图,复制,在word中粘贴即可完成图表的插入。注意:在插入下面有个对象,然后在对象类型里找到Microsoft excel图表,选中你需要的样式就行。
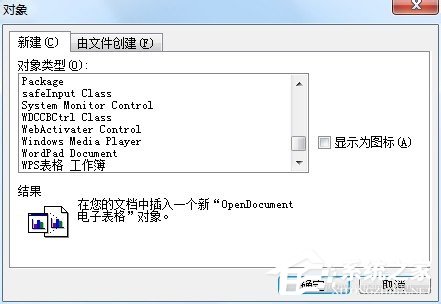
上述也就是使用Word做扇形统计图方法的内容了;如你还不知道怎么使用Word做扇形统计图的,那是很有必要来了解一下啊!这会对你很有帮助的,有需要的用户也是可以来了解一下啊!
Word中使用邮件合并的方法
Word功能很多,也很强大。其中有一个功能还有一些人是不知道的,那就是Word里邮件合并是一个很有用的功能。它可以制作特定格式的文档,这样一来可以为我们节省了很多的工作量。那Word中怎么使用邮件合并呢?



