Word功能很多,也很强大。其中有一个功能还有一些人是不知道的,那就是Word里邮件合并是一个很有用的功能。它可以制作特定格式的文档,这样一来可以为我们节省了很多的工作量。那Word中怎么使用邮件合并呢?下面就和小编一起去看看Word中使用邮件合并的方法。
方法如下:
1、为了示范,首先建立两个文档一个是excel(简单起见没有用到数据库)和一个word文档。

2、在excel我们简单输入几项数据。在实际使用中你可以根据自己的需求使用表里的数据。然后保存该excel文件。
Word临时文件在哪及修复方法
我们在进行Word文档编辑的时候,都会产生一个以$~开头的临时文件。不过,有用户遇到这么一个问题,他在Word文档编辑完成后,发现Word临时文件不见了。怎么办?
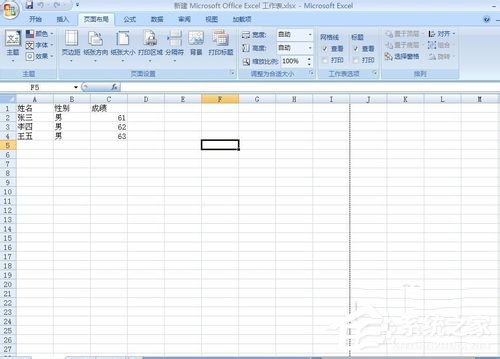
3、打开word点击邮件按钮,然后选择邮件合并按钮,由于没有特殊用途只要选择普通word文档即可。

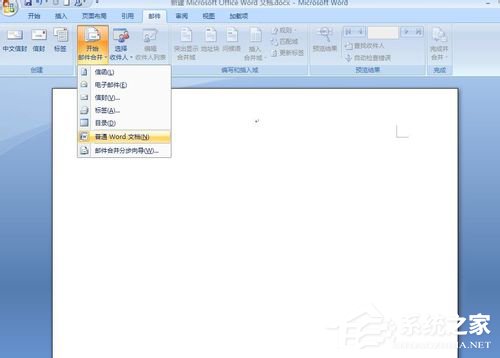
4、然后点击选择收件人按钮。在这里我们要使用前面建立的excel所以选择现有联系人。在文档选择你建立的excel文档。选择数据存在的表和需要使用的项。
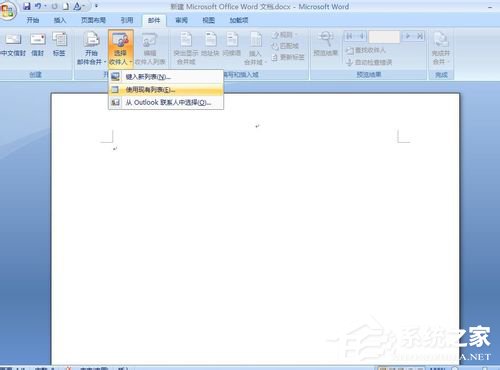


5、然后插入合并域就变得可用了,这个时候你可以在文档编辑中插入需要用到的域。比如“姓名” 你的成绩是 “成绩”。引号内的内容我们需要使用到excel列表的内容。我们就从域中找到对应的项插入即可

6、然后点击预览就可以展示文档效果了。点击还可以预览不同的编号的数据项。这样文档可以去打印会按照不同的数据项分别打印一份。邮件合并功能十分有用,很多格式能比较方便地实现可以慢慢发掘这个功能的强大之处(大学做学生资料或者一些工作的时候很有用)。
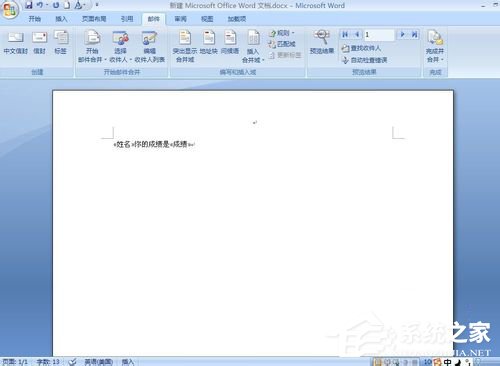
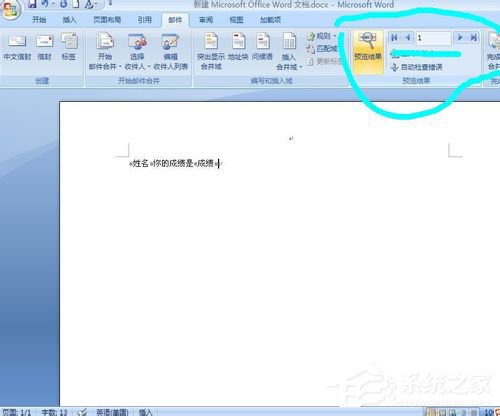
Word中使用邮件合并的方法就给大家详细介绍到这里了。如你还不知道Word中使用邮件合并的,可以参考一下上述的内容,看完了你也就知道怎么操作了。是不是很简单啊!
使用Word做组织架构图的方法和步骤
在文档中常需要创建工作流程图、组织结构图等图示,手动制作操作起来就很麻烦了。想做一个组织结构图,但是又不知道怎么操作,怎么办呢?


