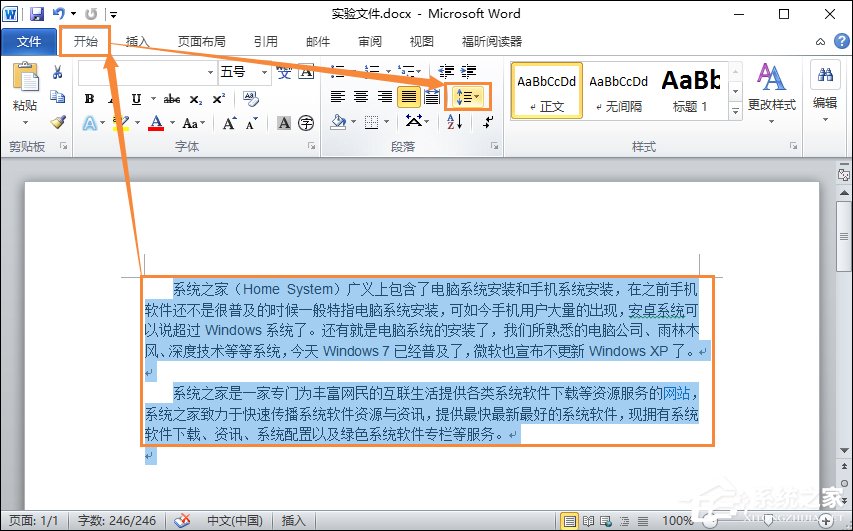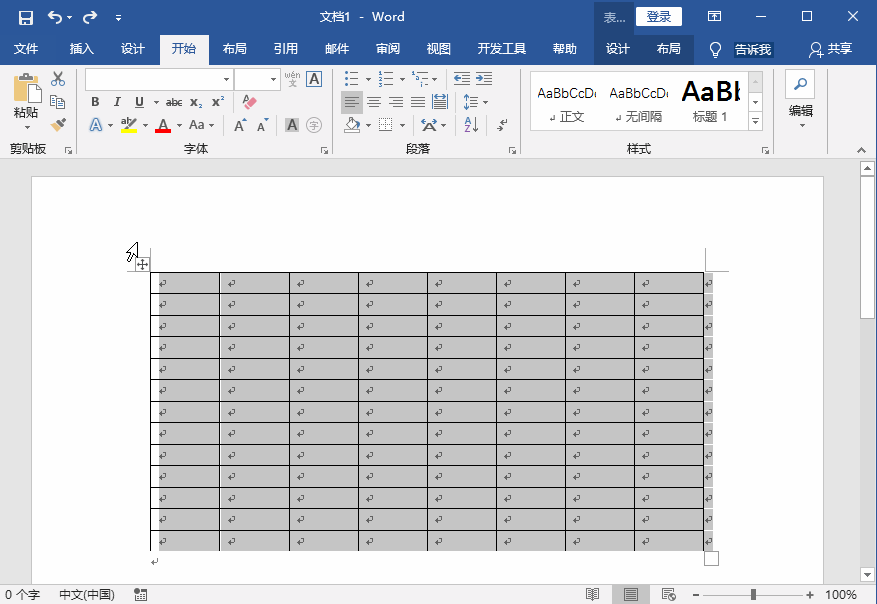我们在编辑Word文档的时候,有很多种小技巧可以让我们的文档内容变得更加美观,除了好看的标题、内容式样、图片等技巧,还可以通过调整文本行距,来让我们的Word文档版面更加整齐美观。接下来就给大家演示一下Word如何快速设置文本行距。
Word快速设置文本行距方法:
首先,打开我们Word文档;
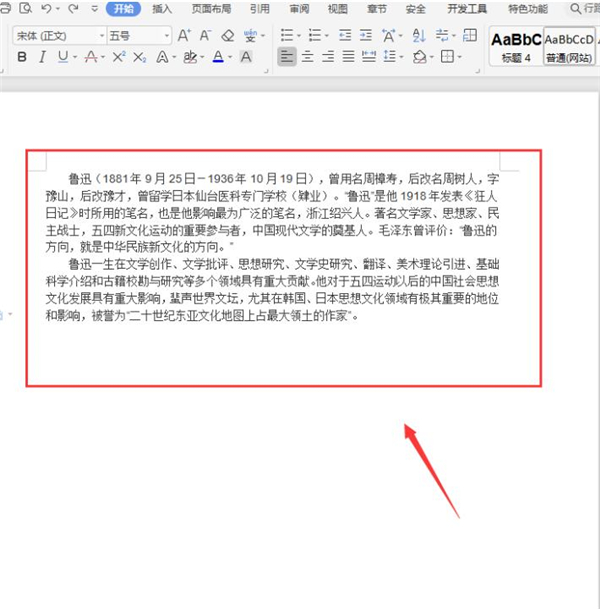
然后,选中需要设置行距的文本内容,切换到【开始】页面;
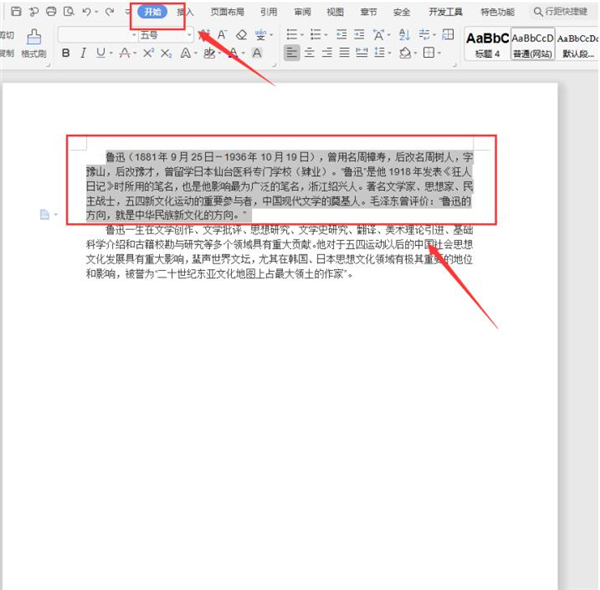
最后,我们单击展开【行距】控件,选择行距数值即可:
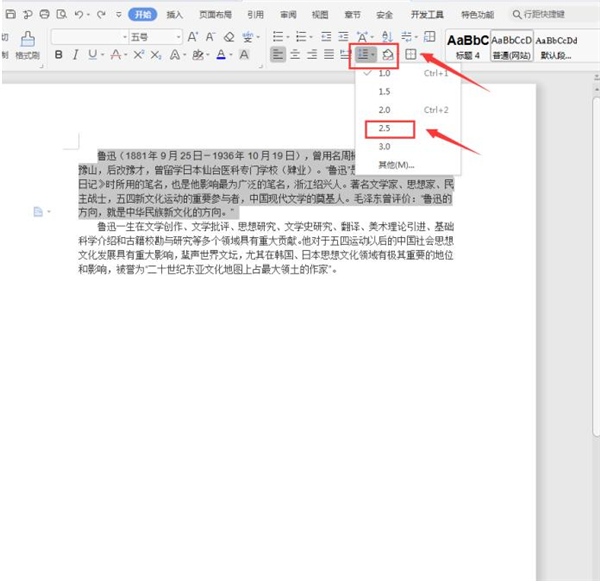
Word文档中如何在任意地方输入文字?
在我们平时使用Word文档办公时,一般都是按照正常顺序输入文字。但有的时候我们想要给自己的文档设计一些不同的式样,需要在文档中任意不同的位置随意输入文字,除了空格、回车键还有其他方法吗?下面给大家演示一种比较快速的方法。
这样,文本的行距就设置成功了:
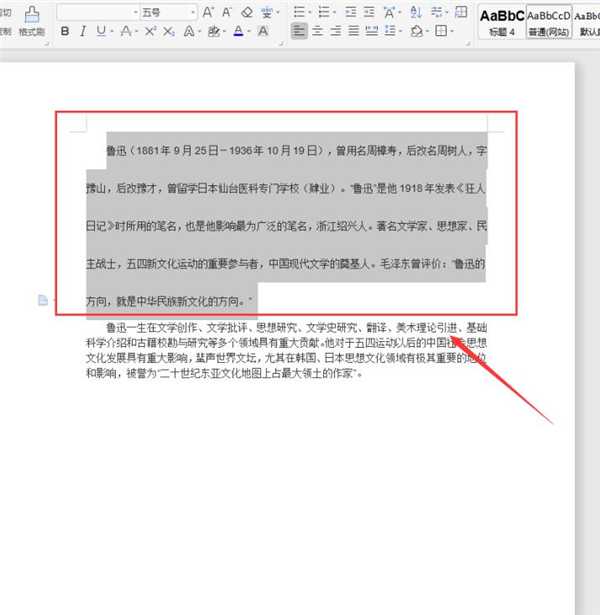
同时,我们也可以直接使用组合键来调整文本行距,其中“Ctrl 1”是调成一倍行距,“Ctrl 2”是两倍行距。
同理,我们先选中需要调整行距的文本内容;
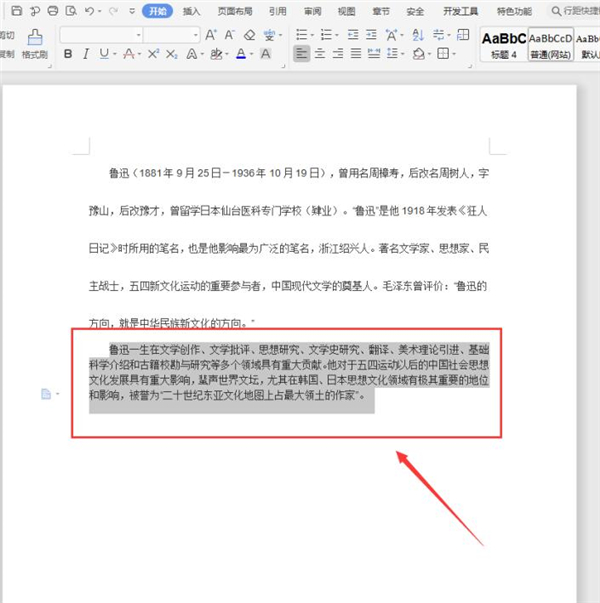
按组合键“Ctrl 2”,即可快速将文本行距设置为2倍:
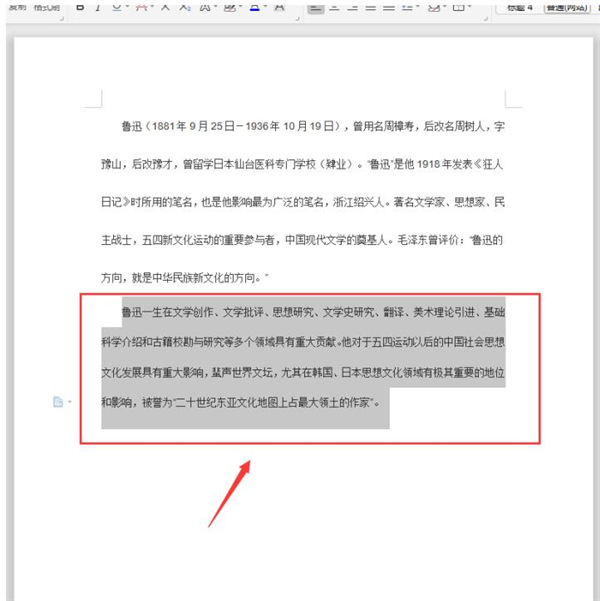
以上就是关于快速设置文本行距的全部内容了,希望可以帮到大家。
如何快速对齐Word中长短文字?
我们在使用Word编辑文档的时候,内容文字的长短经常都是不相同的,我们如果不好好排版的话,文章看起来就会显得非常乱。那遇到这种文字长短不一的情况,有什么办法可以让长短文字快速对齐呢?下面就给大家分享一个快速对齐的方法。