在Word文本编辑中,为了文本整体的美观性,我们会对各栏的长度及高度进行调整。Word如何平均各栏的长度和高度?下面小编为大家带来详细的设置方法,不清楚如何操作的朋友们快来学习下吧。
具体操作如下:
1、先打开一个word文档,我们给文档设置分栏。点击页面布局选项。
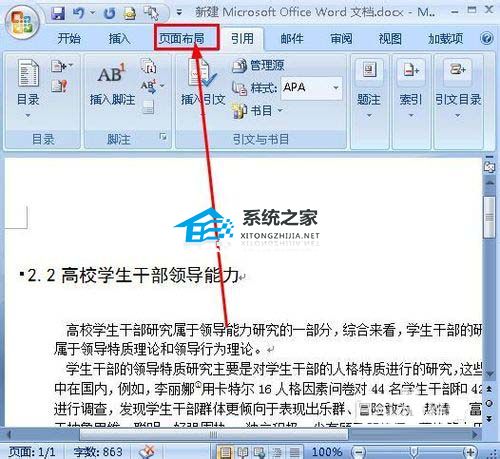
2、在页面布局选项中,点击分栏按钮。

3、在打开的芬兰的下拉菜单中,我们选择三栏。
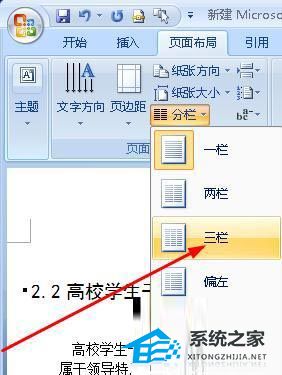
4、这样文档分为了三栏,在第三栏上你可以看到,文档末尾由于没有了文字,片空白,我们怎样去掉该空白,让文字在三栏中平均分布呢。
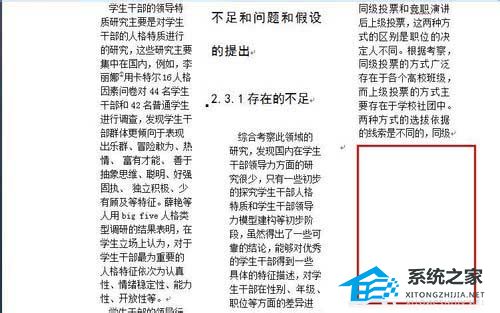
Word背景色设置成为绿色的方法教学
Word背景色设置成为绿色的方法教学分享。有的用户长时间使用Word软件的时候,因为软件默认的底色是白色,长时间的工作容易导致眼睛疲劳。所以想要去将背景颜色替换成为护眼绿色,那么这个背景颜色怎么替换,接下来一起来分享操作方法。
5、在第三栏末尾我们输入一个换行符,然后将光标移动到该位置,如图所示。

6、点击页面布局选项。

7、在页面布局选项中,点击分隔符按钮。

8、在下拉菜单中,选择分节符中的连续,如图所示。
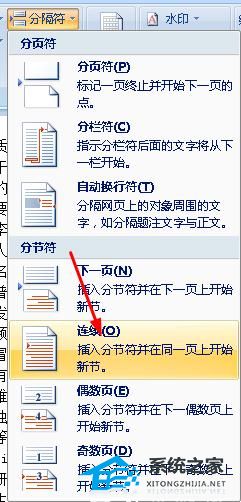
9、这样我们看到,文档末尾对齐了。

Word柱状图怎么做?Word制作柱状图的方法
在我们平常Word文档的编辑中,为了让文档中的数据看起来更为直观,我们会制作相应的图表,近期有用户在问Word柱状图怎么做?其实方法很简单,下面小编就为大家演示Word制作柱状图的方法,有需要的朋友们一起来学习下吧。


