Word文件中怎么调整表格内容?在Word文档中插入了表格之后,有的时候需要对表格的内容进行一些修改,比如说需要对表格的内容做出新增,建立新的表格行或者列,或者删除表格内容等。那么如何修改表格,接下来一起看看具体的操作方法。
操作步骤
1、打开Word,找到想要调整的表格,例如下图所示,表格行高有点小。
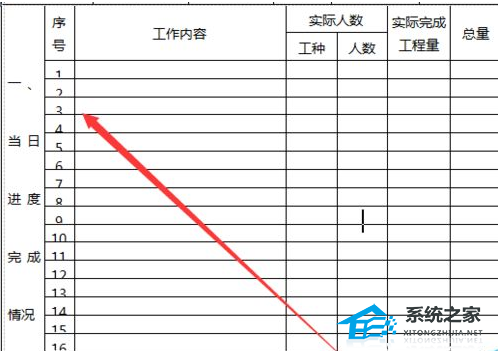
2、点击表格左上角的十字光标,选中当前表格。
Word文档爱心符号怎么打出来?Word打出爱心符号的方法分享
Word文档爱心符号怎么打出来?我们在设计文档内容的时候,有时候会需要使用到特殊的符号,这些符号可以通过文档里面的符号库来找到。有用户需要打出爱心符号,但是找不到它的位置,接下来看看打出爱心符号的具体操作方法吧。
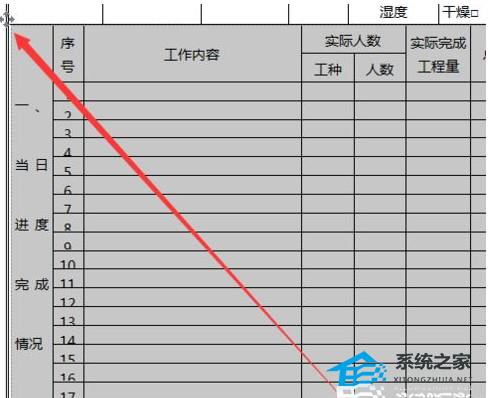
3、单击右键,在弹出的列表中点击表格属性。
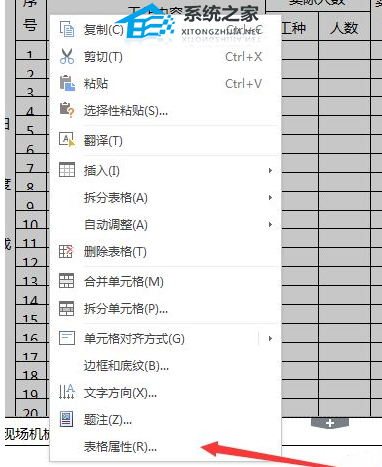
4、在弹出的对话框中点击上方的行,并输入指定高度,点击确定。

5、如图所示,行高已经修改完毕。
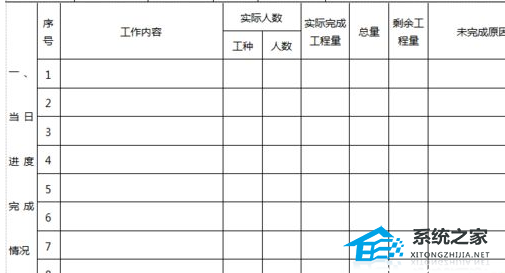
6、在表格属性中还可以修改整个表格的指定宽度,当一个Word文档中有多个表格时可以通过这个属性进行对齐。
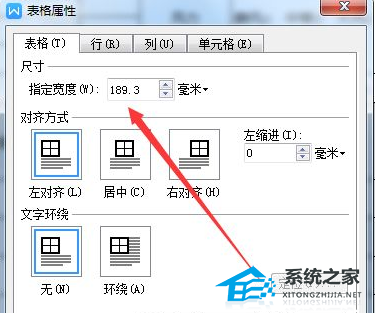
Word语法错误标记怎么取消?Word关闭语法错误标记的方法
Word语法错误标记怎么取消?相信有很多用户在使用Word文档编辑文字时,会发现Word有着一个功能就是语法错误标记,在当在拼写错误或者语法错误的地方会显示波浪下划线,从而提示编辑用户修改。那么这一功能应该如何关闭呢?下面我们来看看小编是如何操作的吧。


