今天带来Word软件查找替换功能详细使用方法图文教程分享。我们在文本中写完了自己的作品之后,发现里面一些词组需要批量进行替换。这个情况可以直接使用软件里面的一键替换功能。来看看具体的替换方法分享吧。
操作步骤
1、打开自己输入好文章的一篇文档,全部选中。
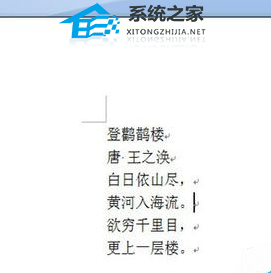
2、在右上角可以看到查找替换等文字,单击一下查找。
Word文档页面背景色怎么调整?Word文档切换背景色教学
Word文档页面背景色怎么调整教学分享。我们在使用word软件的时候,它的背景颜色都是默认白色的,有的用户需要将这个背景颜色替换成为自己喜欢的其他颜色,一起来看看怎么去替换背景色的方法吧。
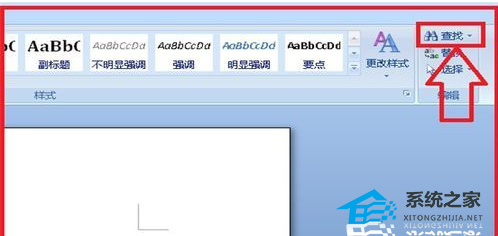
3、出现查找替换功能框,单击查找,在查找内容中输入自己想查找的文字或其它。单击一下下方的阅读突出显示,这样查找的内容就改变了颜色,比较突出,很明显了。
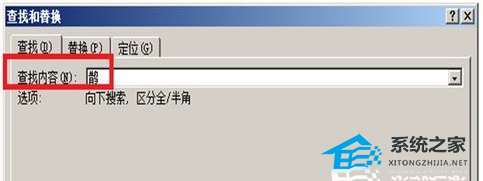
4、这时候就会发现查找的内容已经突出显示了,单击一下替换,在替换内容中输入想替换的文字。单击一下全部替换,最好单击全部替换,文字较多的时候适合使用。
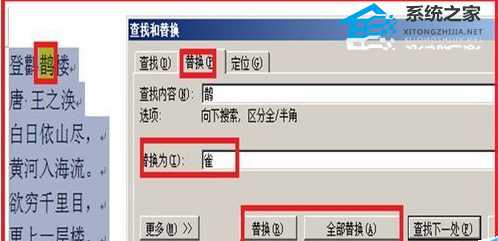
5、出现查找替换成功使用提醒,单击是,继续搜索其余部分,全部成功替换完成,单击完成。
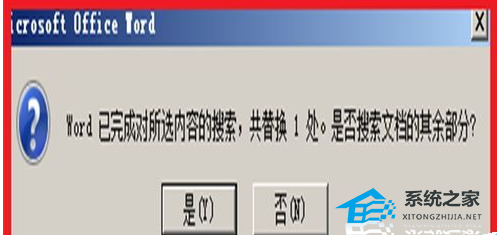
6、如果文档页数较多,想查找替换其中的某一页,可以使用定位,单击定位,选择定位目标,页或其它,输入页码,单击定位,就很快进入到所定位的页面了。
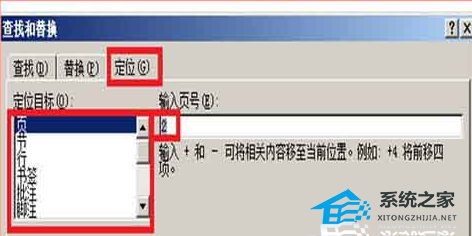
Word文档如何给选定的行添加项目符号方法分享
Word文档如何给选定的行添加项目符号方法分享。在文档中,我们建立了一个标题之后,有时会需要给下面的内容建立多个观点,这个时候就需要使用到项目符号了。使用项目符号来给我们的每一个观点建立分区。那么如何选定自己需要的行来建立符号,一起来看看操作方法吧。


