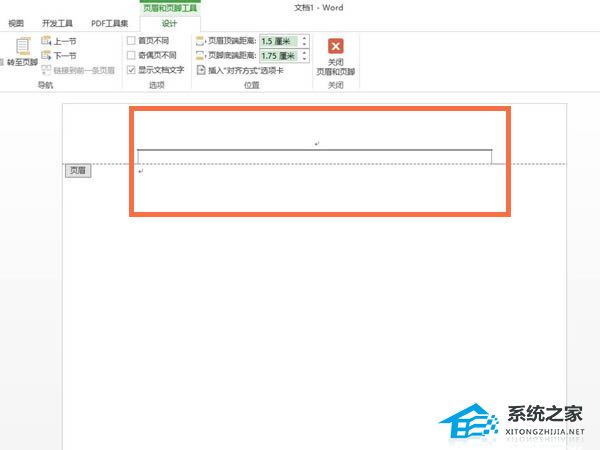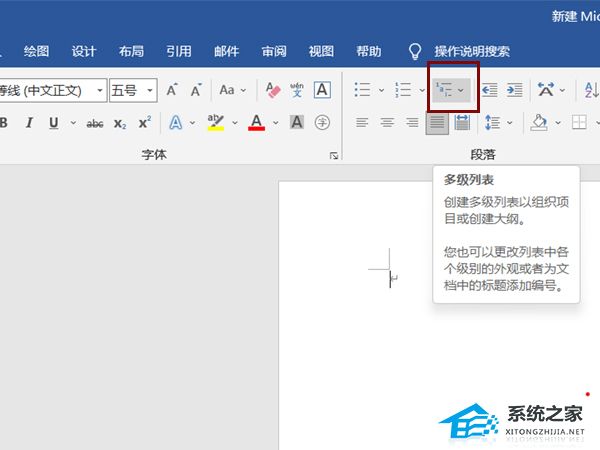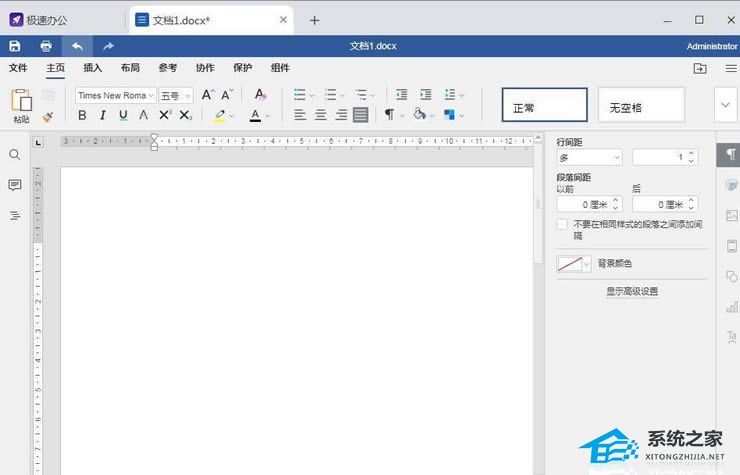很多小伙伴经常会使用Word来编辑一些文档,而有时候在打开一些文档之时会出现损坏的情况,无法正常的去开启,那么我们面对这样的情况时应该要如何去解决呢?下面就跟着小编一起来看看Word修复损坏文件的方法吧。
Word修复损坏文件的方法
方法一
1、新建一个Word文档,在菜单栏中点击“文件—选项”,进入Word选项界面,点击“高级—常规”,勾选“打开时确认文件格式转换”,然后点击确定。
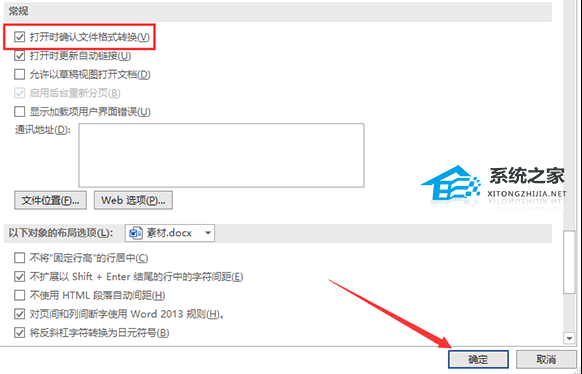
2、在菜单栏中点击“打开”,选择打开位置为“这台电脑”,找到对应的Word文件即可。

方法二
Word如何设置页脚?Word页脚的设置方法
现在使用Word的用户是越来越多了,并且我们在使用Word文档编辑文字时,页脚的设计会让板式设计看上去更好看,那么我们要如何去设置页脚呢?下面就跟着小编一起来看看Word页脚的设置方法吧,感兴趣的用户可不要错过。
1、新建Word文档,在菜单栏中点击“插入—文本—对象—文件中的文字”,如图。
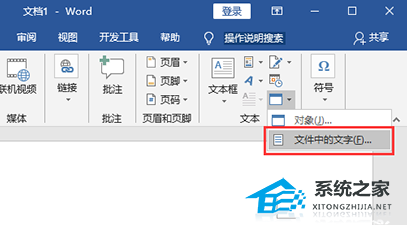
2、弹出对话框,选中对应的Word文档,然后点击“插入”即可。
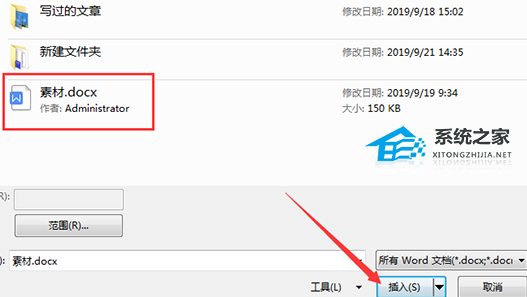
方法三
1、新建一个Word文档,在菜单栏中点击“文件—打开”,如图,选择打开位置为“这台电脑”,然后点击“我的文档”。
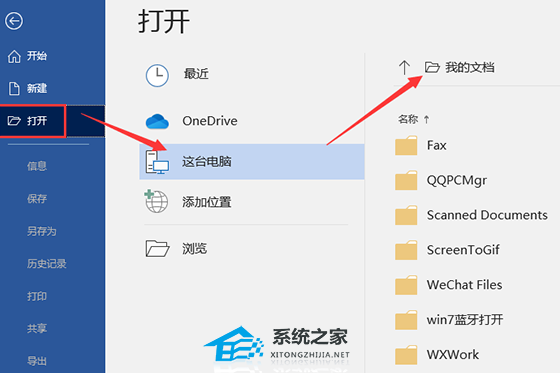
2、弹出对话框,选择需要修复的Word文档,然后点击下方的“打开—打开并修复”即可。
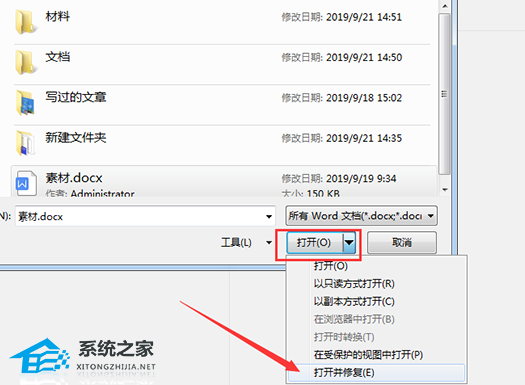
Word怎么设置图形的形状?Word图形形状选择的方法
现在使用Word的用户是越来越多了,并且我们在使用Word文档编辑文字时,可以在页面中添加各种各样的图形,这样可以让文档内容看起来更加丰富美观,那么要如何去操作呢?下面就跟着小编一起来看看Word图形形状选择的方法吧。