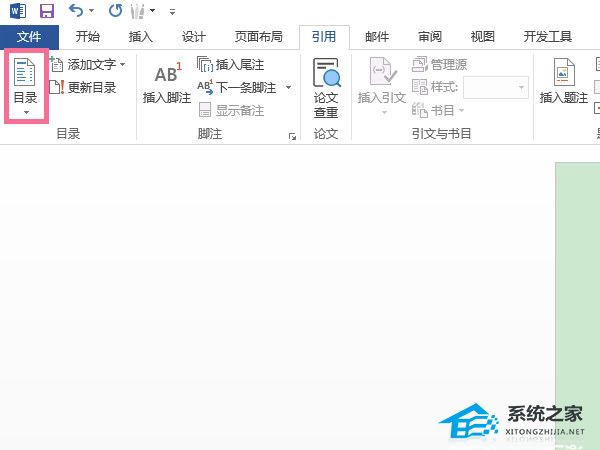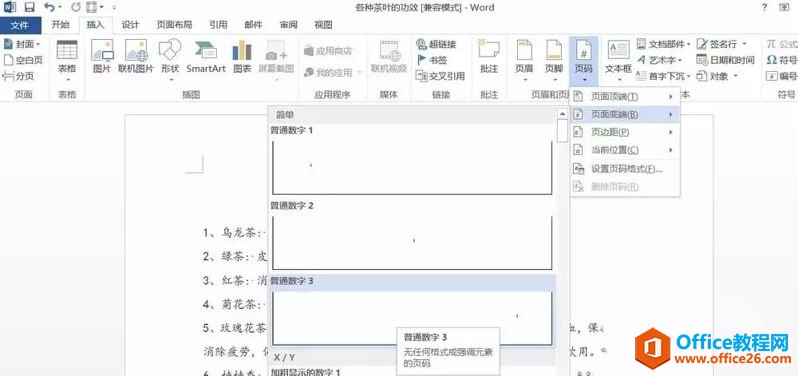用户在编辑word文档的时候,经常需要给文档标注页码,但是很多用户发现,如果自己设置了页码1,后面的页数就全部是1,那么要怎么设置才能不全部一模一样呢?小编来教你。
Word页码全都是一模一样的怎么改:
1、首先将需要修改的文档点击打开,并将文档里面的所以页码删除。
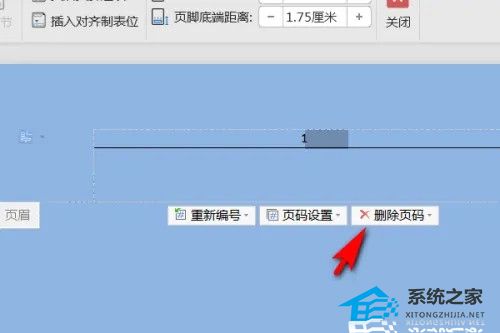
2、删除了之后,在工具栏上面找到插入这个选项,并点击插入目录下的页码。
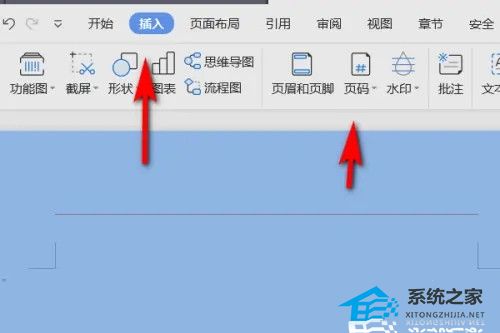
Word工具栏隐藏了怎样能一直显示?
Word工具栏有各种各样的功能,你可以用来编辑文档,但是如果你的Word工具栏隐藏了要怎么恢复呢?小编为你带来Word工具栏隐藏了怎样能一直显示的方法。
3、在弹出的页码里面选择页码所标注的位置。
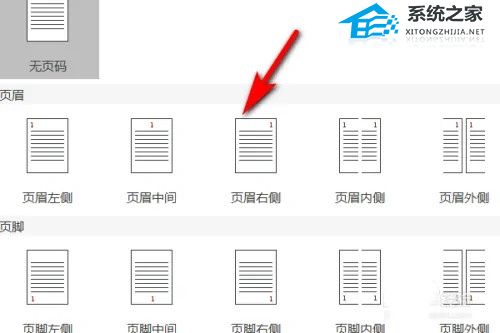
4、选择了之后,继续点击页码下拉菜单栏里面的页码进入。
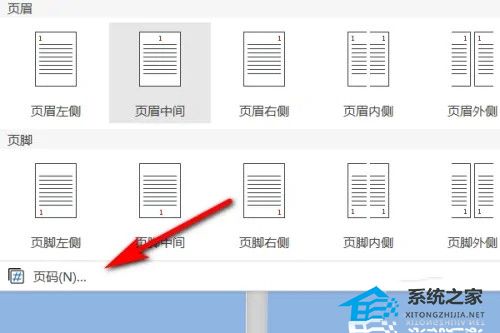
5、接着在弹出的页码里面找到页码编号,将起始页码勾选为续前节即可,这样就可以按照顺序页码显示了。
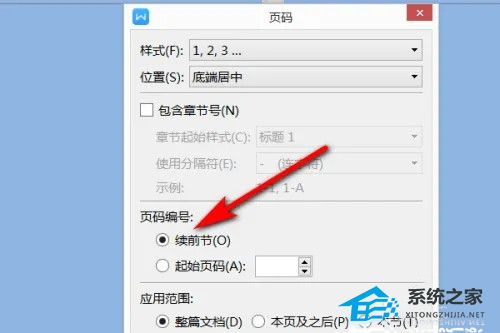
Word如何取消审阅模式?Word取消审阅模式的方法
现在有很多用户都在使用Word来编辑文档,而我们在编辑文档的时候难免会出现文档内容有些不足的地方,这时候审阅人可能会添加上批注等标记,这个因为审阅模式开启所导致的,那么如何取消该模式呢,下面就跟着小编一起来看操作方法吧。