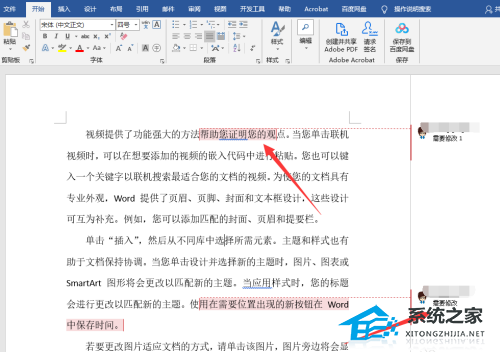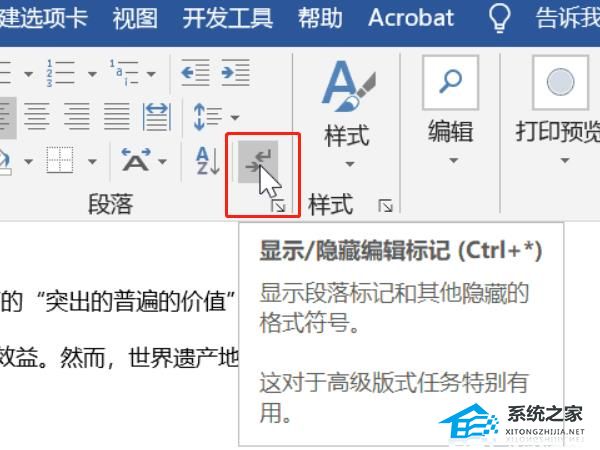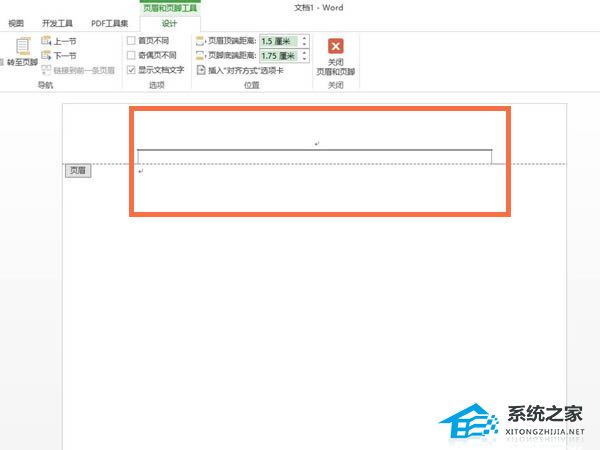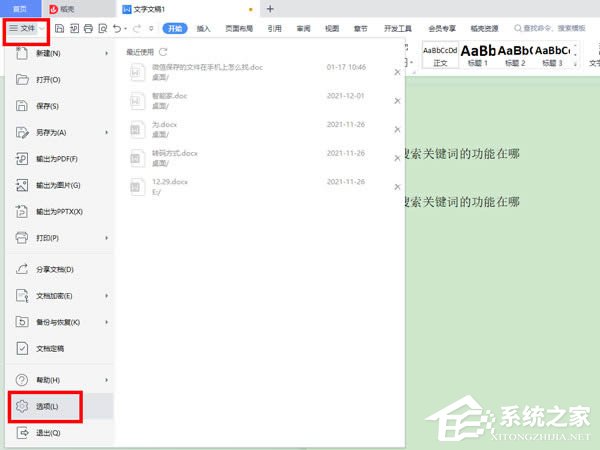相信有很多用户或多或少都使用过Word这款软件,而我们有时候在编辑文档的时难免会需要输入数字公差,但在使用的过程中却忘记如何操作,那么下面就和小编一起来看看Word文档中输入数字公差的方法吧,感兴趣的用户可不要错过。
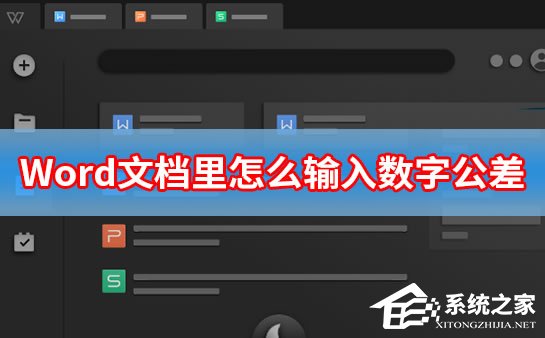
Word文档中输入数字公差的方法
1、打开word,输入需要的数字以及上下公差。

2、选中上标公差,点击鼠标右键,选择“字体”。
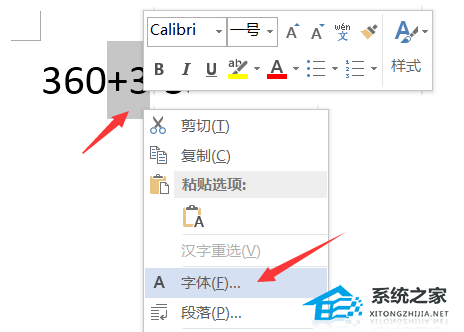
3、在弹出来的字体页面中,勾选“上标”,点击“确定”。
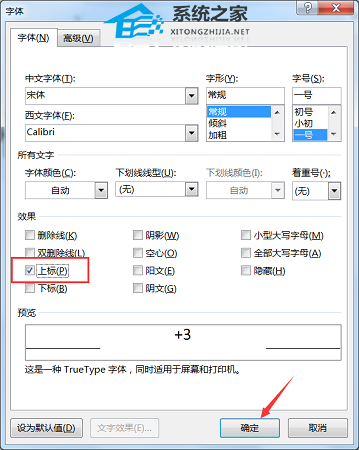
Word文档如何添加带滚动条的文本框?Word设置滚动条文本的方法
有很多用户都喜欢使用Word来编辑一些文档,而我们在编辑Word文档的时为了文档的可读性,都会为Word文本添加一个带滚动条的文本框,但也有一部分用户不清楚如何操作,下面就和小编一起来看看Word设置滚动条文本的方法吧。
4、再选中下标部分,点击鼠标右键,选择“字体”。
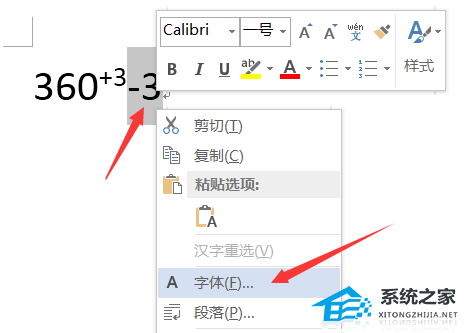
5、勾选“下标”,点击“确定”。
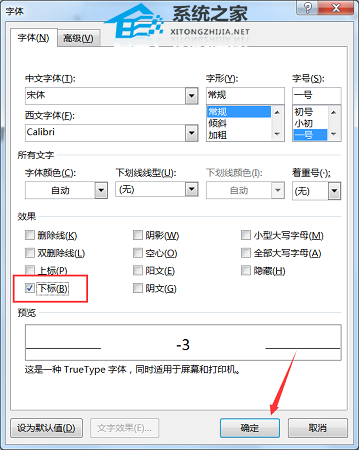
6、将上标和下标一起选中,在上方工具栏点击“中文板式”,选择“双行合一”。
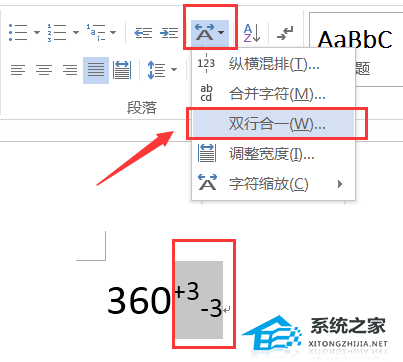
7、在弹出来的页面中,将上标和下边之间添加一个空格,点击“确定”。
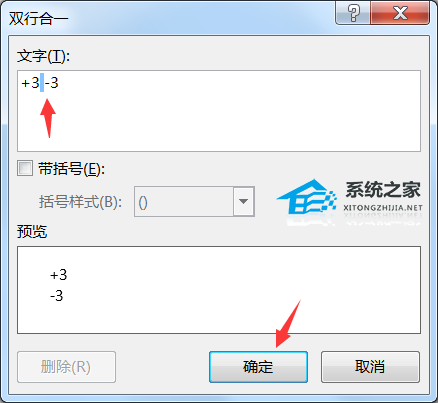
8、这样就成功为数字添加上了公差。

Word怎么做九宫格图片?Word九宫格图片的制作方法
有很多用户都喜欢使用Word来编辑一些文档,而我们在编辑Word文档的时候难免会添加一些图片来增强可看性,那么我们要如何去制作出九宫格图片呢?下面就和小编一起来看看Word文档九宫格图片的制作方法吧。