前面写用公式输入金字塔数列时提过用SmartArt制作该数列,有朋友问用SmartArt应该怎么做呢,所以,在这里写一个使用SmartArt制作金字塔的方法。主要通过输入数字、添加行数、去除底图来完成。具体方法如下:
步骤
1、插入——SmartArt——棱锥图——基本棱锥图。
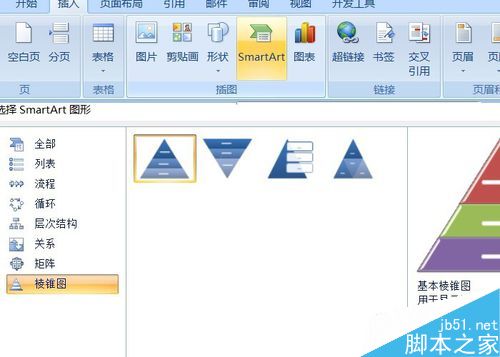
2、在出现的图形中点击第一层文本,在框内输入1;第二层输入2、3,随后将鼠标置入2、3之间,插入空格键,直到两个数字在第二层的两侧。

3、点击边框左侧箭头,打开编辑栏。可以看到图中三个文本的编辑栏。
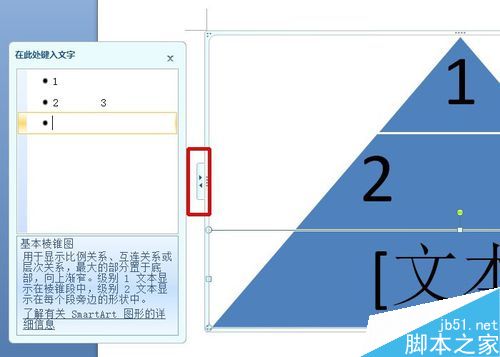
4、鼠标放在文本3中,按下两次回车,添加两个文本栏,同时图中金字塔也增加两层。
word2007表格怎么添加标注? word表格添加题注的教程
word2007表格怎么添加标注?word中想给表格添加标注,但是很多朋友不知道该怎么添加,今天我们就来介绍一下word表格添加题注的教程,需要的朋友可以参考下
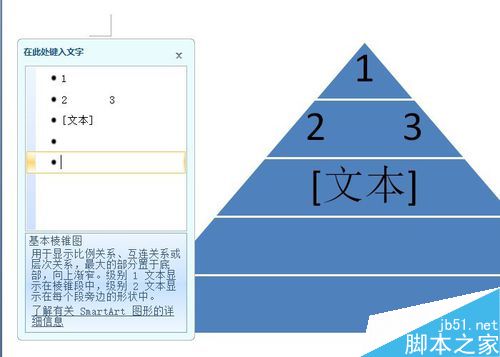
5、回到文本栏3,在其中输入4、5、6,每两字之间添加空格键,使数字5与上层的3对齐,同样5与6之间添加同样多的空格。图中同样可以观察数字摆放是否合适。
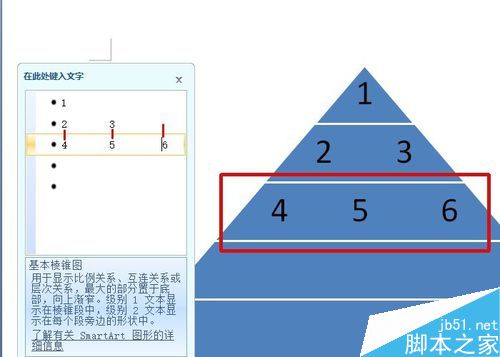
6、同样方法输入第四行数字。再输入第五行的省略号,此时,可以看到省略号为居中放置,所以,点击该层文本框(编辑栏或者图中文本皆可),在段落工具栏中将对齐方式改为左对齐。文字就输入完成了。
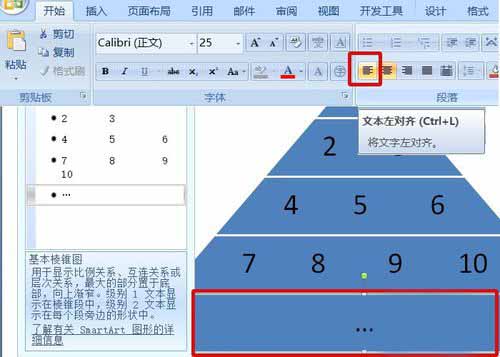
7、关闭编辑栏。按住shift键,选中所有底图,在SmartArt工具——格式——形状填充中,选择“无填充颜色”,去除底图。完成制作。
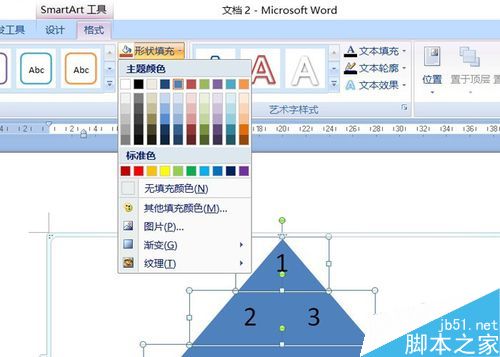
8、按住shift键拖动边框可以等比例放大或缩小,图中是原图与缩小后的对比。

以上就是在word中利用SmartArt制作金字塔方法介绍,操作很简单的,大家学会了吗?希望能对大家有所帮助!
word表格中的单个格子如何调大小?
办公过程中如果涉及到表格的处理一般都是会选择excel,认为word中表格功能并不强大,就连一个简单的单元格调整都很难进行。那么word表格中的单个格子如何调大小?下面小编就为大家详细介绍一下,来看看吧





