今天,笔者就带领大家认识另一种提取Word文档中图片的方法。前提是你的系统中安装了Office 2007或Office 2003中安装了兼容Office 2007的补丁程序。
第一步:打开要提取图片的Word文档,
单击“文件”→“另存为”,将文件保存类型设为“Word 2007 文档(*.docx)”格式,文件名可自定义。点击“确定”按钮生成一个*.docx格式的文件。Word中将文字批量替换成图片的技巧
在使用word时,我们也许都遇到过一种特殊的查找替换的烦恼,就是想将一些文字批量替换成图片的情况。那么这个是不是就没法完成呢?非也。Word的查找替换功能其实很强大,除了实体替换外,还可以用正则表达式输入。下面我们一起来看看如何将文字批量替换成图片。
一

图1 将Word文档另存为.docx格式的文件
第二步:将生成的.docx格式的文件重命名为.zip格式的文件(更改文件的扩展名即可)。之后会弹出“更改可能会导致文件不可用,确认是否更改”提示对话框,选择“是”。
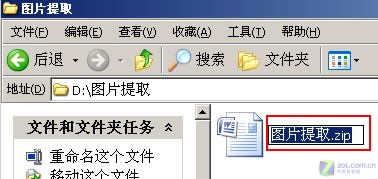
图2 将文件重命名为.zip格式
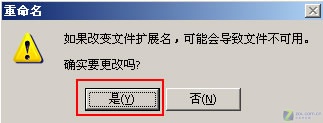
图3 确定更改文件扩展名
注:操作系统默认是“隐藏文件的扩展名”的,所以用户必须在“工具”→“文件夹选项”→“查看”窗口中去掉“隐藏已知文件类型的扩展名”前的对勾,将文件的扩展名设为可显示,否则无法更改文件的扩展名。
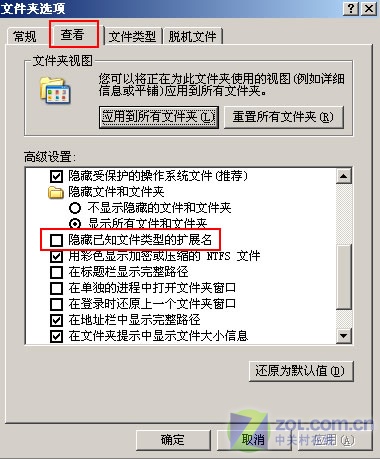
图4 将文件类型的扩展名改为可显示
第三步:将生成的zip格式的文件解压缩,然后再在文件的解压缩目录下打开wordmedia文件夹,即可看到提取好的所有Word文档中的图片,而且是每张图片各一张,文件名也是按图片的先后顺序来命名。

图5 文件解压
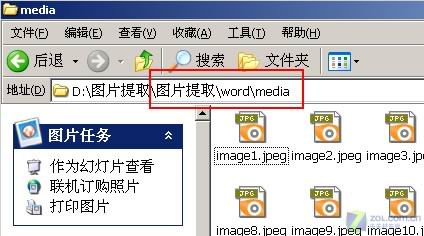
图6 图片提取成功
这种方式虽然进行了几次文件格式的转换,但是比起在大量图片中进行二选一挑选的方式不知快了多少倍,而且出错率也非常低,非常适用于Word文档中进行大量图片的提取工作!
插入到Word文档中的图片不显示的原因
今天,有人来问“为什么在Word文档中插入图片,只显示图片最下面的一小部分?”如图,红色部分插入的图片只能显示部分。
这种情况还没遇到过,把文档拿来一看,还真是怎么调整,图片都不出来,但是新建文档插入图片,就显示正常,说明这还是排版设置的问题。





