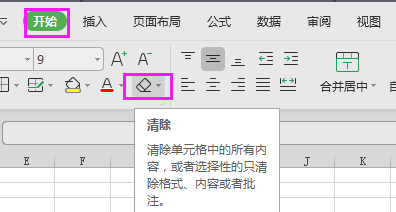一、请“计算”出山
虽然Word2007提供了“计算”工具,但似乎因为功能简单而有点羞于见人的味道,所以“计算”深藏不露。如欲使用,需先行将其请出山,方法如下:
1.右键单击快速访问工具栏,然后从快捷菜单中单击“自定义快速访问工具栏”(图1)。

(图1)
2.在“从下列位置选择命令”框中,单击“不在功能区中的命令”,然后在下面的命令列表中,找到并单击“计算”(图2),
再单击“添加”按钮。Word工具栏也能启动应用程序?
本文介绍如何从Word工具栏中启动应用程序,以下操作在Word 2002和Word 2003中通过。
单击Word“工具”菜单下的“自定义”命令,打开“自定义”对话框,在常用工具栏上“插入超链接”按钮上右击鼠标,在弹出的菜单中执行&l

(图2)
3.“确定”按钮。至此,“计算”按钮就出现在快速访问工具栏中了(图3)。如果以后不再需要这个“计算”按钮了,可以右键单击该按钮,然后从弹出的快捷菜单中单击“从快速访问工具栏删除”将其删除。

(图3)
二、“计算”的作用
在Word2007文档中,“计算”工具将所选内容看作一个数学表达式并计算其结果,然后在状态栏显示结果,同时将结果复制到“剪贴板”中。“计算”工具仅能够进行简单的四则运行,其支持的运行符按优先级别排列如下:
1.()——括号,支持嵌套。
2.^——乘幂运算,如(3^2)。
3.*、/——乘法、除法运算,如3*3、3/3。
4.-、 ——减法、加法运算,如3-1,3 1。
三、“计算”的使用
知道了以上这些,“计算”的使用也就很简单了。比如,你可以在文档中键入算式“44^(2/3) 989*7-956”,然后选中这个算式,再单击快速访问工具栏中的“计算”按钮即可在状态栏左端看到计算结果(图4)。由于该结果已经被复制到“剪贴板”中,所以你还可以使用“粘贴”命令将计算结果插入到文档中呢!

(图4)
Word 2007文档中的图片提取的方法
大家都知道,Word文档中的图片是不能够复制粘贴的,只能将图片从文档中提取出来,常用的方法是将Word文档另存为网页格式的进行提取。但缺点是提取一张图片会生成一张原始图和一张缩略图(效果非常差),用户还得从这两张图片中挑选那张效果比较清晰的图片,非常繁琐。若